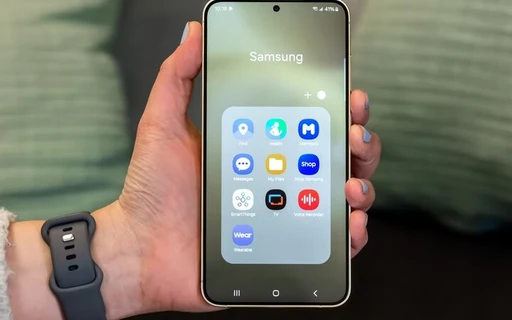20 ترفند و قابلیت جذاب کروم اندروید که باید از آنها مطلع باشید
کروم محبوبترین مرورگر موبایلی دنیاست و بر اساس آمارهای ماه اوت ۲۰۱۹ بیش از ۶۰ درصد سهم بازار را به خود اختصاص داده است. این موضوع با توجه به سرعت، سادگی و قابلیتهای فوقالعادهای که در مرورگر گوگل قرار داده شده اصلا عجیب نیست. با این حال نباید فراموش کنیم که این مرورگر به طور پیشفرض روی اکثر موبایلهای اندرویدی نصب شده است.
حالا با این اوصاف میخواهیم شما را با تعدادی از جذابترین و بهترین ترفندها و قابلیتهای کروم آشنا کنیم. اگرچه این مرورگر به خاطر سادگیاش شناخته میشود، اما قابلیتهای بسیار زیادی در آن قرار داده شده که در مجموع تجربه کاربری این نرمافزار را بالا میبرد. بعضی از این قابلیتها در بخشهایی از کروم قرار گرفته که کمتر کسی انتظارش دارد، پس با جیاسام همراه باشید تا این قابلیتها را به شما معرفی کنیم.
حالت تاریک
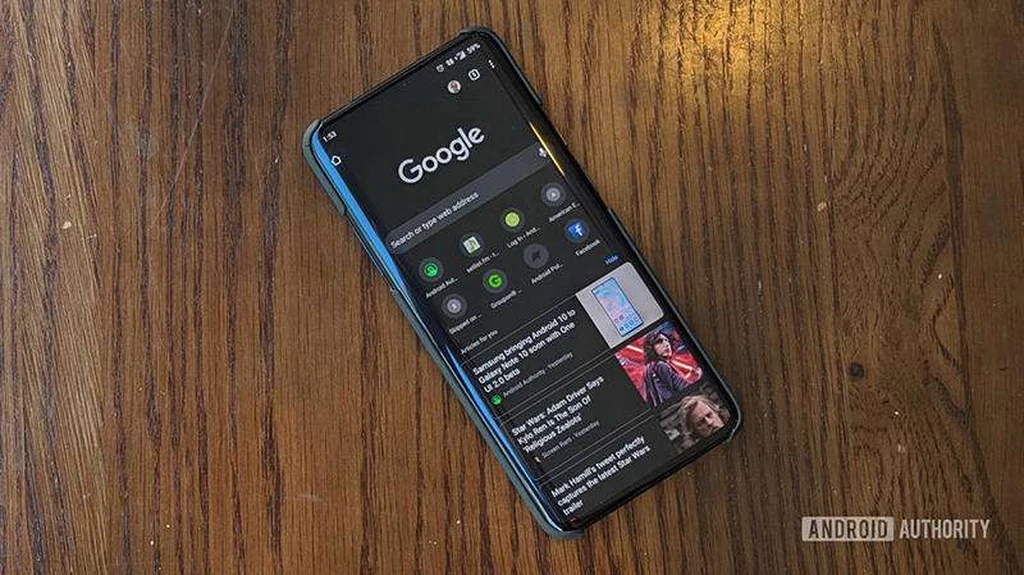
توسعهدهندگان بسیاری قابلیت حالت تاریک را به اپلیکیشنهای موبایلی خود اضافه کردهاند و عجیب نیست که گوگل نیز این قابلیت را به برنامههای خودش بیاورد. اگر میخواهید در ساعات شبانه هنگام استفاده از کروم فشار کمتری به چشمهایتان وارد شود، بهتر است حالت تاریک را فعال کنید. برای انجام این کار مراحل زیر را دنبال نمایید:
- کروم را باز کنید.
- روی منویی که با آیکن سه نقطه در گوشه پایین سمت راست صفحه وجود دارد بزنید.
- گزینه Settings را انتخاب کنید.
- وارد بخش Themes شوید.
- گزینه Dark را انتخاب کنید.
صرفهجویی در مصرف اینترنت
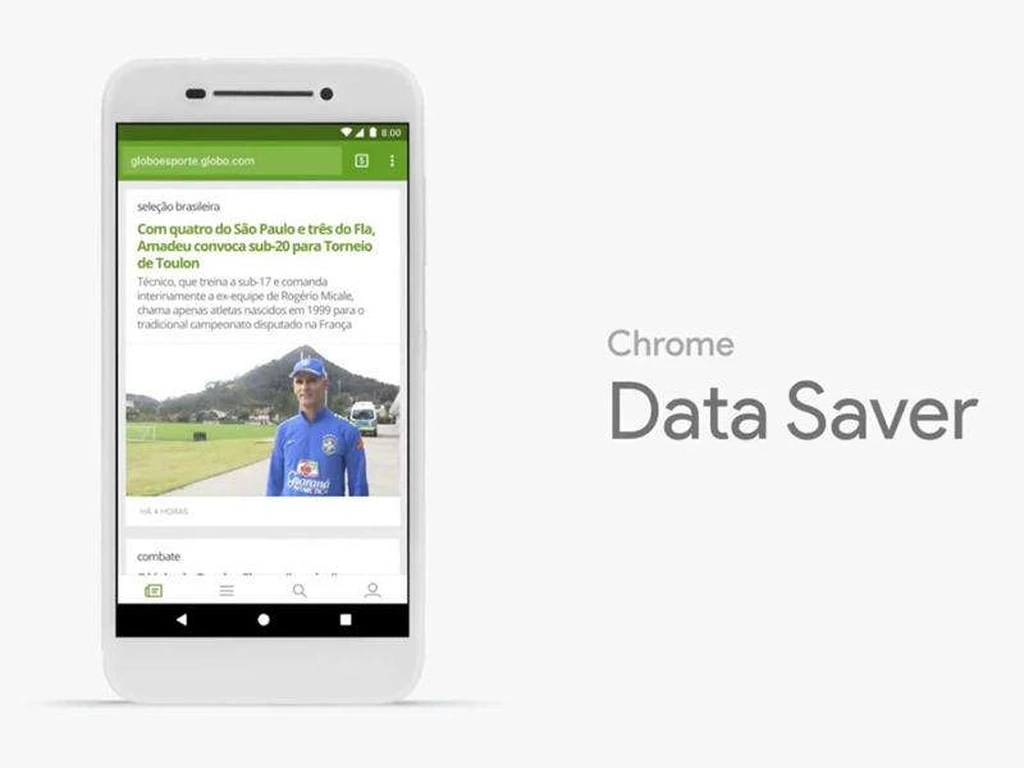
با استفاده از این قابلیت نه تنها میتوانید مرور سریعتری در وب داشته باشید، بلکه میتوانید مصرف اینترنت خود را کاهش میدهید. پس اگر بسته کمحجم دارید یا نمیخواهید بخش زیادی از ترافیک خود را صرف بارگذاری وبسایتها کنید، مراحل زیر را دنبال نمایید تا صفحات وب به صورت خودکار برای استفاده در موبایل شما بهینهسازی شوند:
- کروم را باز کنید.
- روی منویی که با آیکن سه نقطه در گوشه پایین سمت راست صفحه وجود دارد بزنید.
- گزینه Settings را انتخاب کنید.
- وارد بخش Data Saver شوید.
- سوئیچ مربوطه را فعال کنید.
همگامسازی اطلاعات
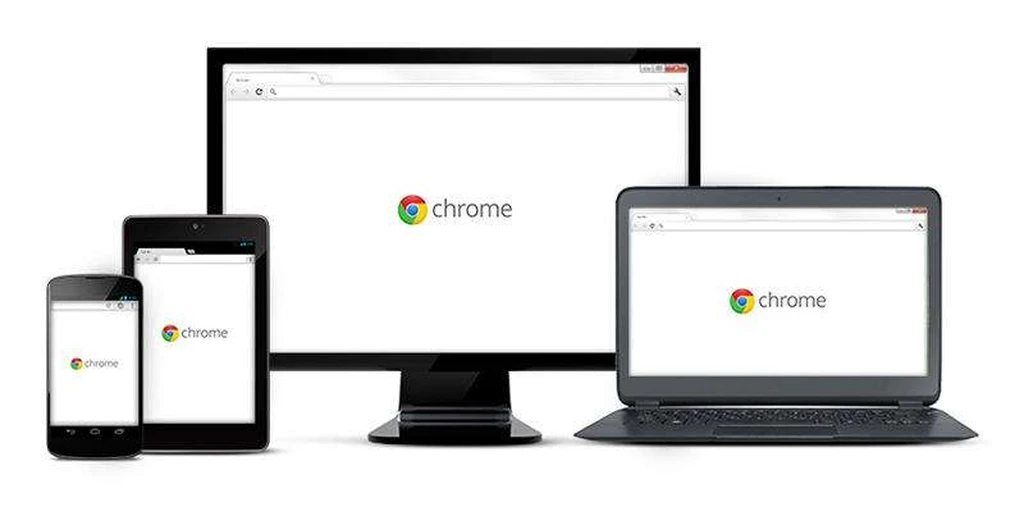
گوگل قابلیتی در اختیار کاربران قرار داده که اجازه میدهد تمام اطلاعات خود را در دستگاههای مختلفی که روی آنها کروم نصب کردهاید به اشتراک بگذارید. این اطلاعات شامل بوکمارکها، سوابق مرور وب، گذرواژهها، زبانههای باز، اطلاعات کارتهای اعتباری و غیره میشود. البته برای استفاده از این قابلیت باید از یک اکانت بر روی تمام دستگاهها استفاده کنید.
- کروم را باز کنید.
- روی منویی که با آیکن سه نقطه در گوشه پایین سمت راست صفحه وجود دارد بزنید.
- گزینه Settings را انتخاب کنید.
- از بخش Account روی گزینه Sign in to Chrome تپ کنید.
- مراحل را دنبال کرده و وارد اکانت خود شوید.
- اکنون با کمک گزینه Sync and Google services میتوانید به گزینههایی که قابل همگامسازی است دسترسی داشته باشید.
پیشبارگذاری صفحات
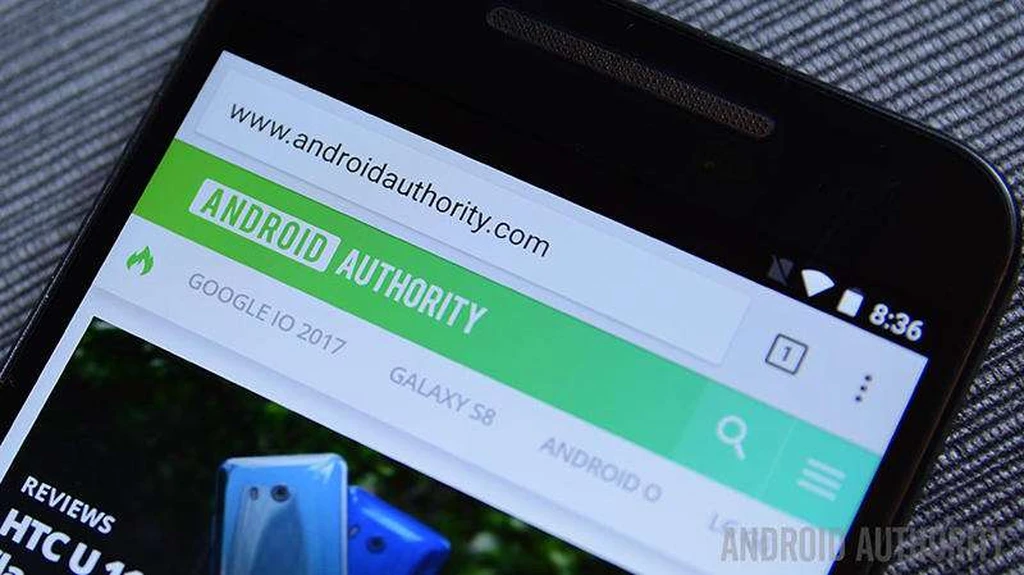
پیشبارگذاری صفحات قابلیتی است که اجازه میدهد بعضی سایتها پیش از آن که رویشان کلیک کنید بارگذاری شوند. این یعنی صفحات پیش از ورود شما به آنها در پسزمینه نرمافزار بارگذاری میشوند. با این روش سرعت مرور وب برای شما افزایش مییابد، اما اگر نیازی به این قابلیت نداشته باشید، حجم زیادی از اینترنت شما مصرف خواهد شد. برای فعالسازی این قابلیت مراحل زیر را دنبال کنید:
- کروم را باز کنید.
- روی منویی که با آیکن سه نقطه در گوشه پایین سمت راست صفحه وجود دارد بزنید.
- گزینه Settings را انتخاب کنید.
- وارد بخش Privace شوید.
- سوئیچ Preload pages for faster browsing and searching را فعال کنید.
تغییر موتور جستجوی پیشفرض
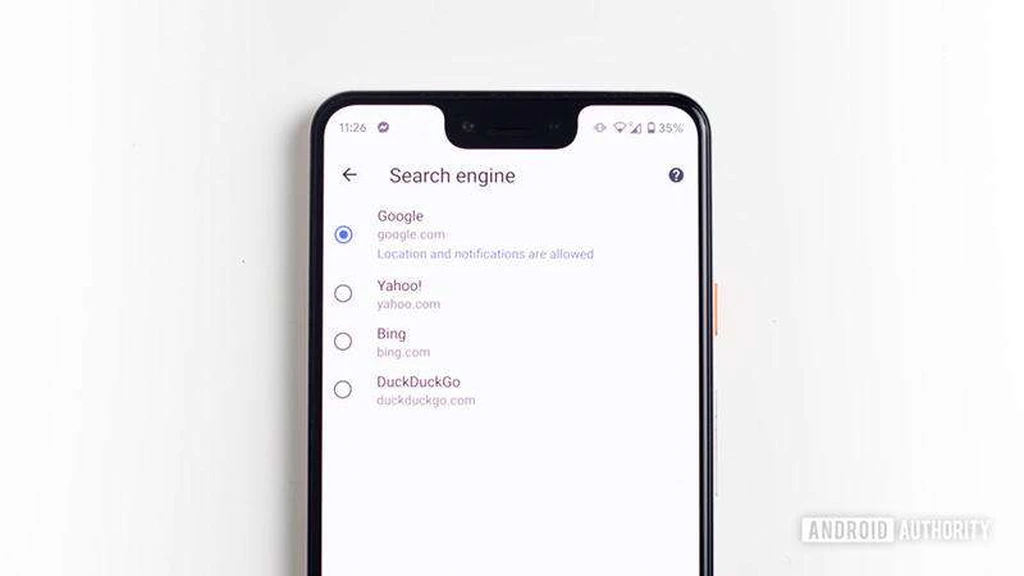
گوگل سلطان بلامنازع دنیای موتورهای جستجو است، اما اگر به هر دلیلی میخواهید از سرویس دیگری به عنوان موتور جستجوی پیشفرض کروم استفاده کنید، کافی از مراحل زیر کمک بگیرید:
- کروم را باز کنید.
- روی منویی که با آیکن سه نقطه در گوشه پایین سمت راست صفحه وجود دارد بزنید.
- گزینه Settings را انتخاب کنید.
- وارد بخش Search Engine شوید.
- موتور جستجوی مورد نظر خود را انتخاب کنید.
جابجایی میان تبها با سوایپ
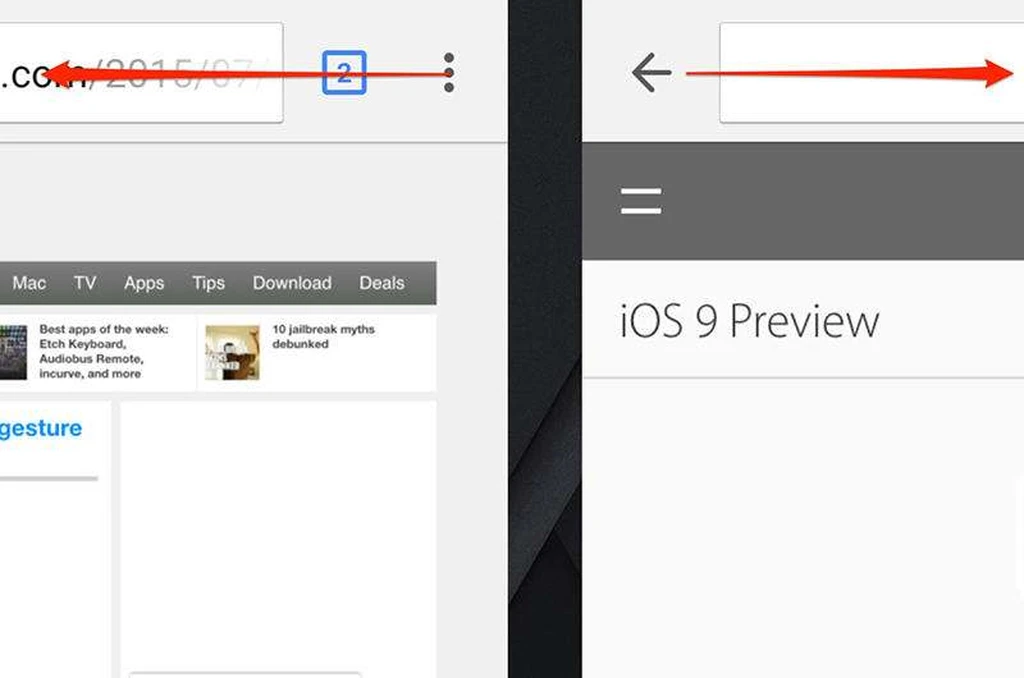
اگر زبانههای مختلفی را روی کروم باز میکنید و میخواهید بین آنها جابجا شوید، بهراحتی میتوانید با سوایپ کردن این کار را انجام دهید. گوگل این کار را بسیار آسان کرده و کافی است انگشت خود را روی نوار آدرس بگذارید و آن را به سمت راست و چپ بکشید تا بین زبانه بعدی و قبلی جابجا شوید. با این کار بدون مراجعه به پنجره زبانهها بهراحتی میتوانید بین زبانههای باز کروم جابجا شوید.
نمایش افقی زبانهها
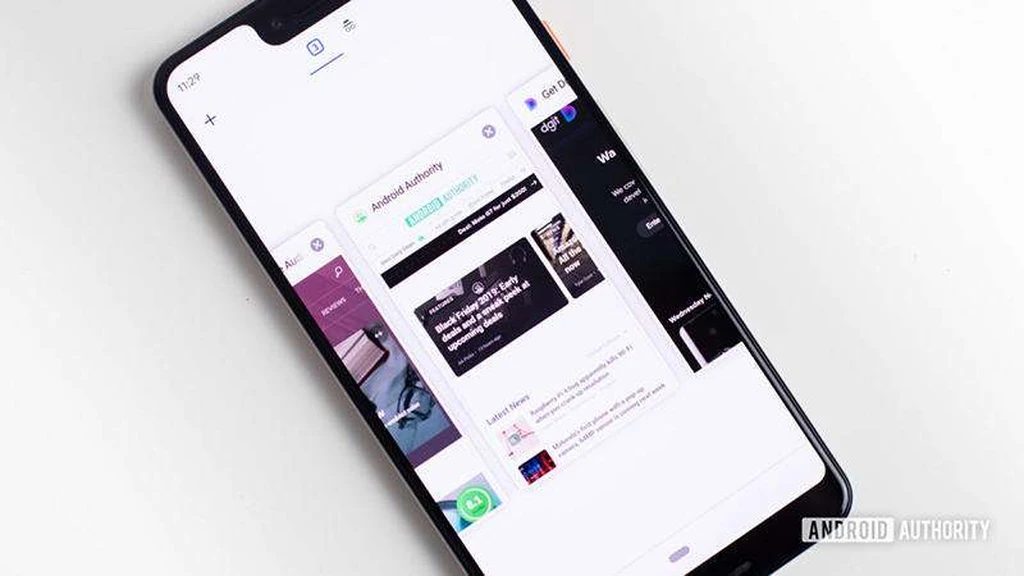
اگر همچنان میخواهید از پنجره زبانهها استفاده کنید، ولی در عین حال ترجیح میدهید که زبانهها را به صورت ردیفی افقی کنار هم داشته باشید، میتوانید حالت تب سوئیچر تجربی کروم را فعال کنید. با این کار پنجره زبانهها شبیه اپ سوئیچر اندروید میشود. برای فعالسازی این قابلیت مراحل زیر را انجام دهید:
- کروم را باز کنید.
- در نوار آدرس عبارت Chrome://flags را تایپ و اینتر کنید.
- به دنبال Enable horizontal tab switcher بگردید.
- روی گزینه مربوطه تپ کرده و آن را به حالت Enabled درآورید.
نمایش گروهی زبانهها
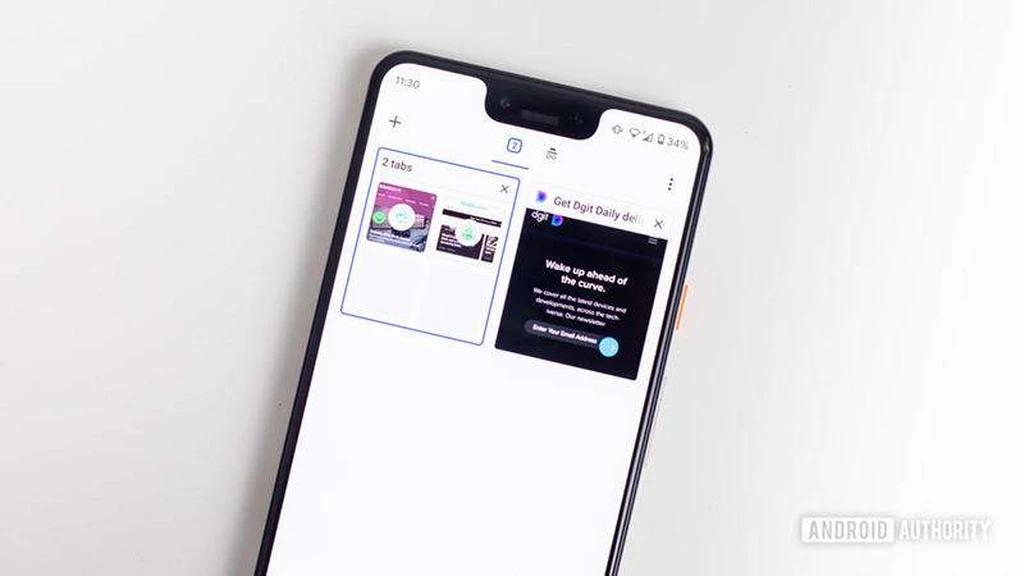
قابلیت جذاب دیگری که برای مدیریت بهتر زبانهها در اختیار شما قرار دارد، نمایش گروهی زبانههاست. این قابلیت به شما اجازه میدهد پوشهای از زبانهها داشته باشید و در یک نگاه ببینید که چه زبانههایی را باز کردهاید.
- کروم را باز کنید.
- در نوار آدرس عبارت Chrome://flags را تایپ و اینتر کنید.
- به دنبال Tab Groups بگردید.
- روی گزینه مربوطه تپ کرده و آن را به حالت Enabled درآورید.
- حالا گزینه Relaunch را انتخاب کنید.
میانبر ایمیلها، شمارههای تماس و آدرسها
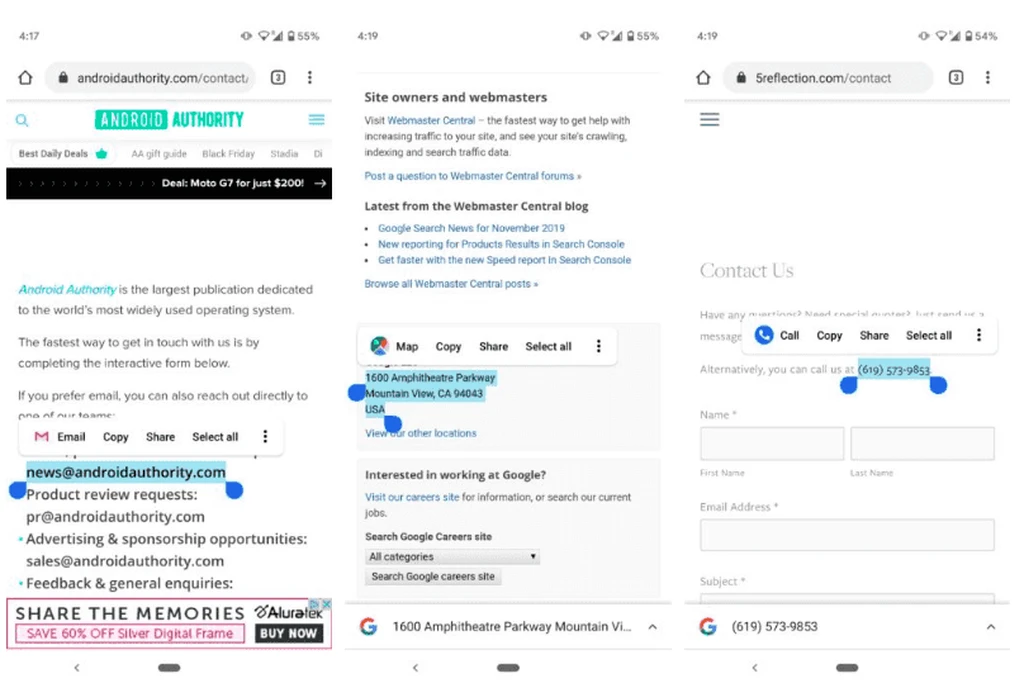
کپی و پیست کردن ایمیلها، شمارههای تماس و آدرسها در سایر اپلیکیشنها کار سختی است. مرورگر سافاری در iOS این عبارتها را به صورت لینک نمایش میدهد تا کاربران بهراحتی بتوانند از آنها استفاده کنند. حال اگرچه کروم چنین قابلیتی ندارد، اما قابلیت مشابهی روی آن قرار داده شده که بهتر از کپی و پیست کردن است.
وقتی ایمیل، شماره تماس یا آدرسی را در کروم میبینید، کافی است به مدت طولانی روی آن لمس کنید تا نوار شناوری ظاهر شود. در این نوار گزینههایی وجود دارد که اجازه میدهد از عبارت مربوطه در جیمیل، اپلیکیشن تلفن یا گوگل مپس استفاده نمایید.
زوم کردن در صفحات
زوم کردن در صفحات اینترنتی قابلیتی نیست که در تمام وبسایتها وجود داشته باشد. اگر در حال مشاهده سایتی باشید که طراحی مناسبی نداشته باشد، این مسئله میتواند آزاردهنده شود. ولی نسخه اندروید کروم قابلیتی دارد که اجازه میدهد در تمام سایتها امکان زوم داشته باشید. کافی است مراحل زیر را دنبال کنید:
- کروم را باز کنید.
- روی منویی که با آیکن سه نقطه در گوشه پایین سمت راست صفحه وجود دارد بزنید.
- گزینه Settings را انتخاب کنید.
- وارد بخش Accessibility شوید.
- تیک گزینه Force enable zoom را بزنید.
غیرفعالسازی پخش خودکار فیلم یا آهنگ
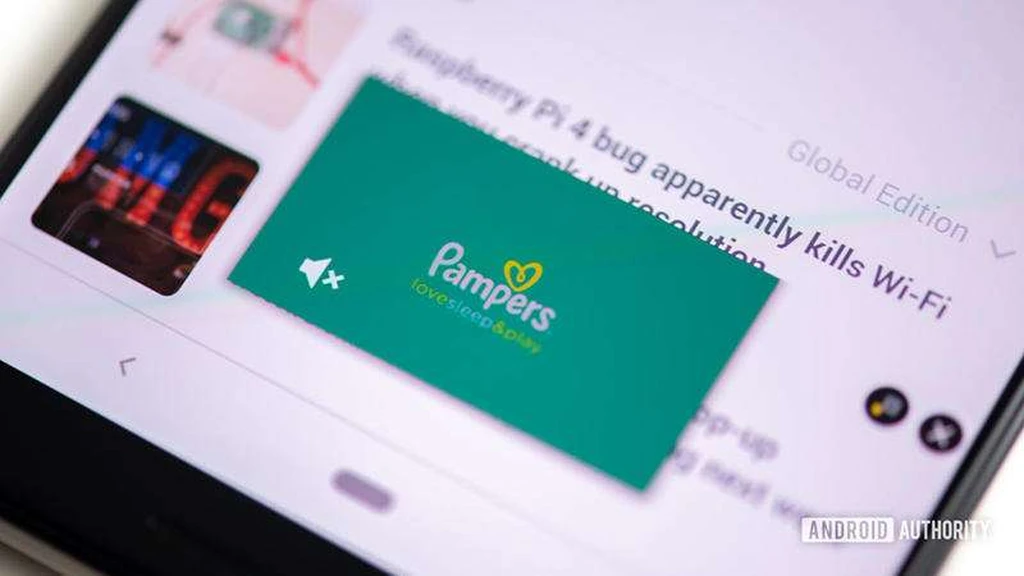
پخش خودکار ویدیوها یا فایلهای صوتی میتواند آزاردهنده باشد. کسانی که برای آرامش و سکوت خود ارزش زیادی قائلاند از مشکلات جدی این مسئله مطلعاند. خوشبختانه کروم قابلیتی دارد که اجازه میدهد جلوی پخش خودکار فیلمها یا آهنگها را در وبسایتها بگیرید.
- کروم را باز کنید.
- روی منویی که با آیکن سه نقطه در گوشه پایین سمت راست صفحه وجود دارد بزنید.
- گزینه Settings را انتخاب کنید.
- وارد بخش Site settings شوید.
- گزینه Media را انتخاب کنید.
- گزینه Autoplay را انتخاب کنید.
- قابلیت مربوطه را غیرفعال نمایید.
افزایش سرعت دانلود با دانلود موازی
اگر به دنبال دانلود فایلهای سنگین با نسخه اندروید کروم هستید، این قابلیت به درد شما میخورد. دانلود موازی فایلهای بزرگ را به قسمتهای کوچک تقسیم کرده و آنها را به صورت همزمان دانلود میکند. این تکنیک باعث افزایش سرعت دانلود میشود.
- کروم را باز کنید.
- در نوار آدرس عبارت Chrome://flags را تایپ و اینتر کنید.
- به دنبال Parallel downloading بگردید.
- روی گزینه مربوطه تپ کرده و آن را به حالت Enabled درآورید.
افزودن میانبر سایتها به صفحه خانگی
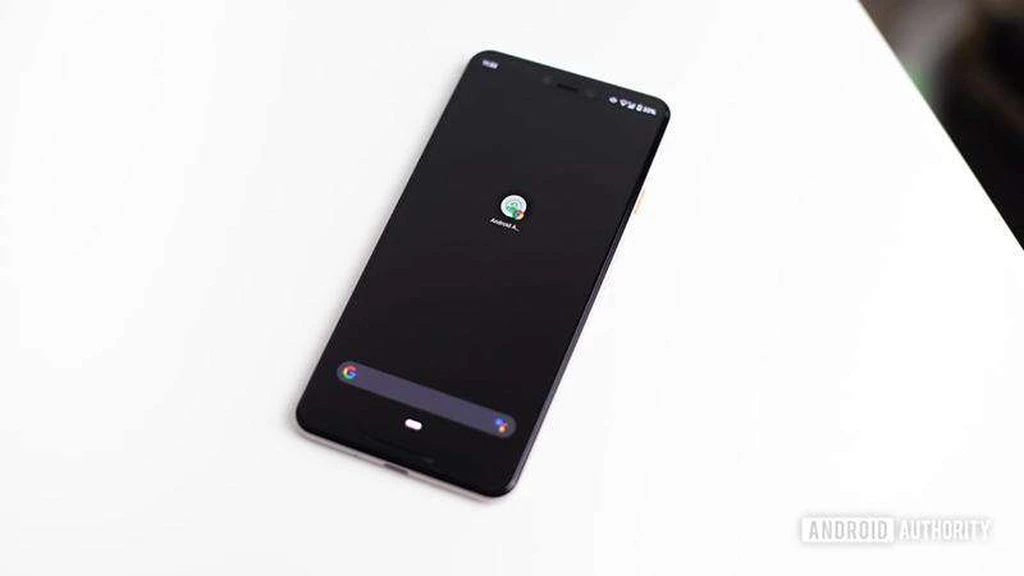
بعضی از سایتها اپلیکیشن ندارند یا ممکن است به هر دلیلی نخواهید از اپلیکیشن آنها استفاده کنید. در این صورت اگر تمایل دارید میانبر وبسایت مربوطه را به صفحه خانگی دستگاه خود اضافه کنید، گوگل کروم راهکاری برای شما ترتیب دیده است. کافی است مراحل زیر را دنبال کنید.
- کروم را باز کنید.
- وارد وبسایتی مورد نظر خود شوید.
- روی منویی که با آیکن سه نقطه در گوشه پایین سمت راست صفحه وجود دارد بزنید.
- گزینه Add to Home screen را انتخاب کنید.
- نامی برای میانبر مربوطه انتخاب و بعد روی Add تپ کنید.
- حالا میتوانید میانبر مربوطه را به هر جای دستگاه که خواستید منتقل کنید.
استفاده از حالت Reader Mode
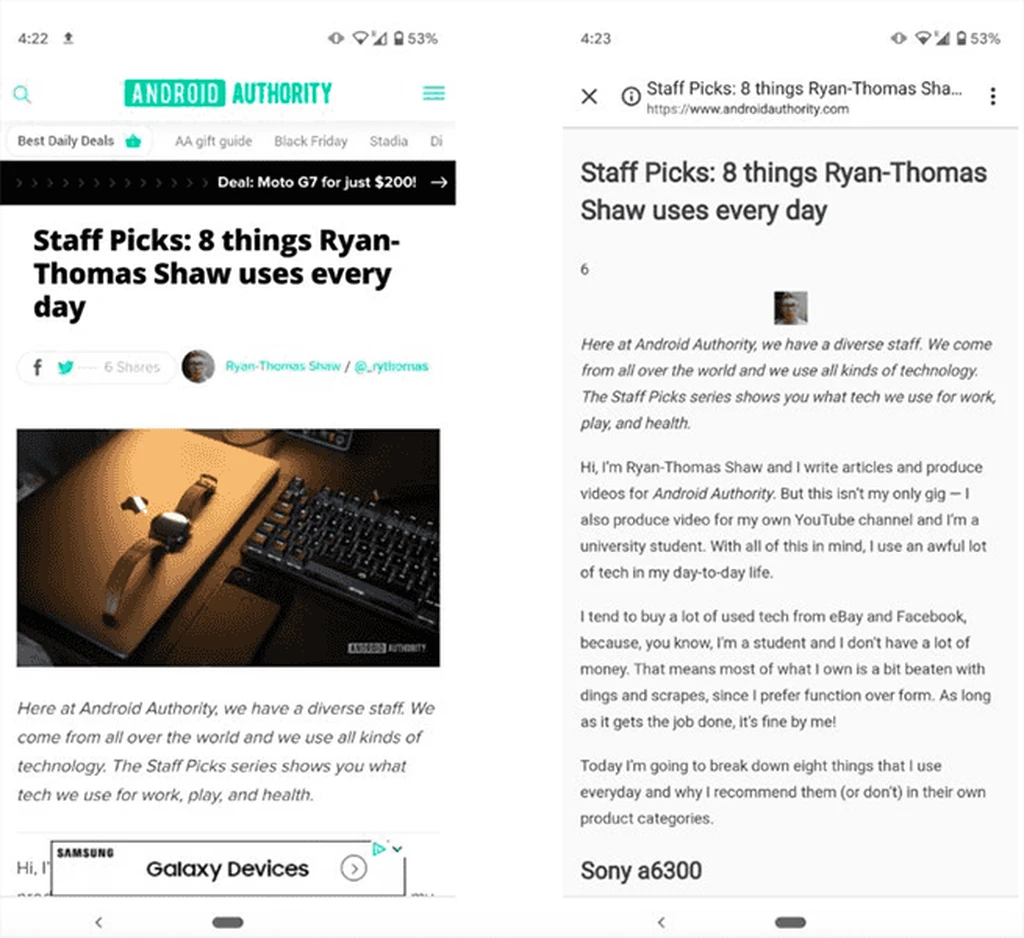
حالت Reader Mode وبسایتها را سادهسازی میکند تا کسانی که میخواهند راحتتر متنها را بخوانند نیازی به مشاهده سایت اجزای صفحه در صفحه کوچک دستگاه خود نداشته باشند. با این کار تصاویر، ویدیوها، فونتهای گوناگون و سایر عناصر غیرضروری صفحه غیرفعال میشود. برای فعالسازی این قابلیت مراحل زیر را دنبال کنید:
- کروم را باز کنید.
- در نوار آدرس عبارت Chrome://flags را تایپ و اینتر کنید.
- به دنبال Reader mode triggering بگردید.
- روی گزینه مربوطه تپ کرده و آن را به حالت Enabled درآورید.
آوردن نوار ابزار به پایین صفحه
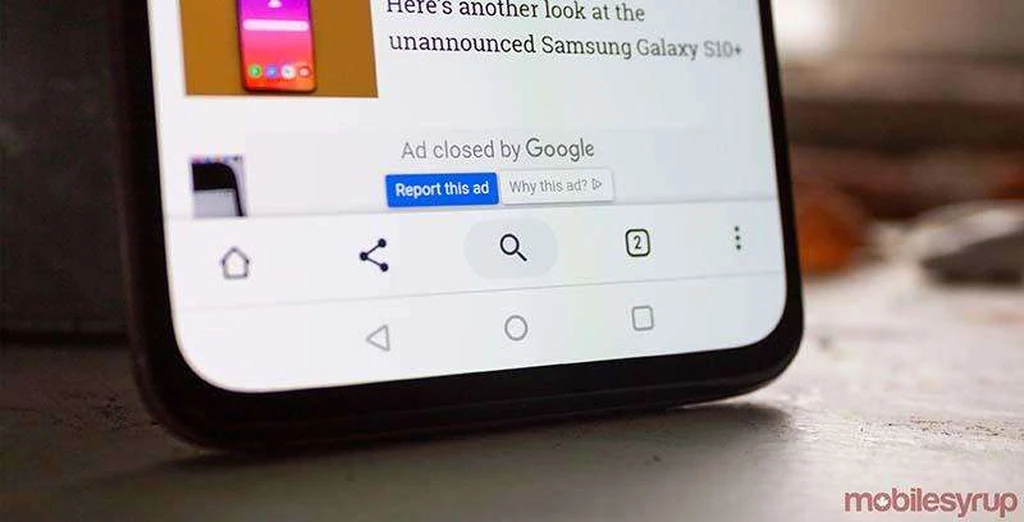
ما همواره عادت کردهایم که دکمه هوم، تب سوئیچر و منوی دارای سه نقطه را در کنار نوار آدرس ببینیم، اما این چیدمان لازم نیست همیشه ثابت باشد. نسخه اندروید کروم اجازه میدهد این ابزارها را به پایین صفحه بیاورید تا راحتتر بتوانید به آنها دسترسی داشته باشید. برای انجام این کار مراحل زیر را دنبال کنید:
- کروم را باز کنید.
- در نوار آدرس عبارت Chrome://flags را تایپ و اینتر کنید.
- به دنبال Chrome duet بگردید.
- روی گزینه مربوطه تپ کرده و آن را به حالت Enabled درآورید.
- حالا روی گزینه Relaunch تپ کنید.
سوایپ به پایین برای تازهسازی صفحات
احتمالا بسیاری از کاربران با این قابلیت آشنا هستند، اما ذکر مجدد آن برای کسانی که از این ویژگی جذاب اطلاع ندارند حائز اهمیت است. اگر مشغول مشاهده وبسایتی هستید و میخواهید آن را تازهسازی یا اصطلاحا Refresh کنید، کافی است انگشت خود را از بالای صفحه به سمت پایین بکشید.
استفاده از نسخه دسکتاپ سایتها
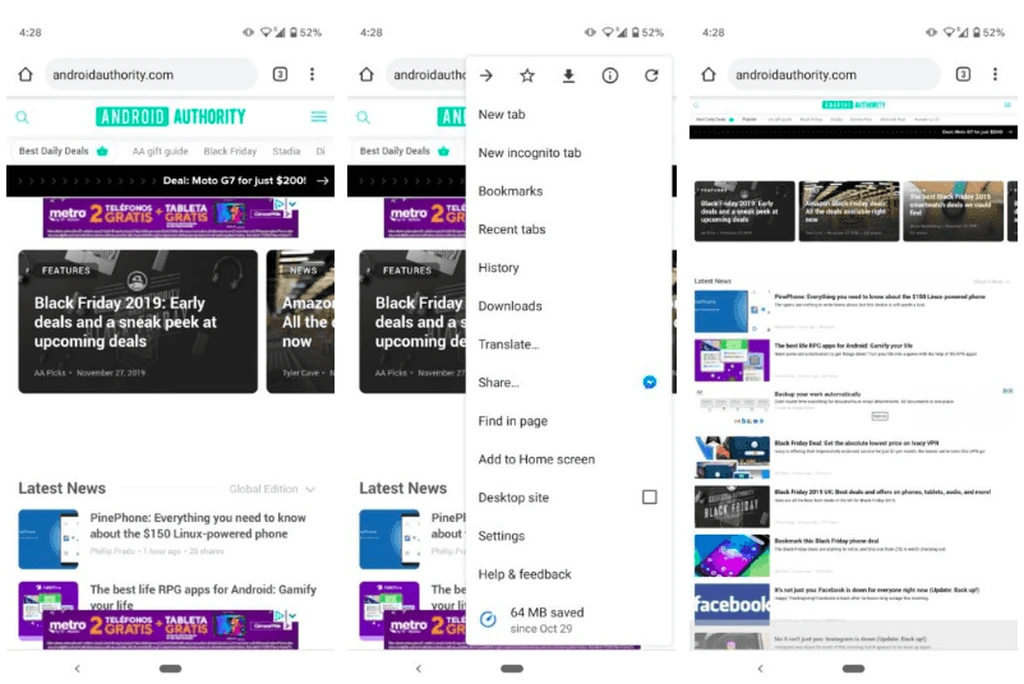
استفاده از نسخه موبایل سایتها تنها زمانی جذاب است که صفحات به صورت اختصاصی برای دستگاههای موبایل طراحی شده باشند. ولی حقیقت این است که بسیاری از سایتها چنین نیستند. در نتیجه کاربران ترجیح میدهند که از نسخه دسکتاپ آنها استفاده کنند. برای استفاده از نسخه دسکتاپ سایتها مراحل زیر را انجام دهید:
- کروم را باز کنید.
- به وبسایت مورد نظر خود بروید.
- روی منویی که با آیکن سه نقطه در گوشه پایین سمت راست صفحه وجود دارد بزنید.
- تیک گزینه Desktop site را انتخاب کنید.
انتخاب اندازه متون
اگر نمیتوانید متنهای موجود در صفحات وب را از روی موبایل خود بخوانید، یا فکر میکنید متنها آن قدر بزرگاند که بیهوده بخشی از صفحه را اشغال کردهاند، میتوانید با کمک مراحل زیر این مشکل را برطرف کنید:
- کروم را باز کنید.
- روی منویی که با آیکن سه نقطه در گوشه پایین سمت راست صفحه وجود دارد بزنید.
- گزینه Settings را انتخاب کنید.
- وارد بخش Accessibility شوید.
- از بخش Text scaling اسلایدر مربوطه را به سمت چپ یا راست بکشید تا اندازه فونت عوض شود.
ترجمه صفحات وب
مرورگر کروم با سرویس گوگل ترنسلیت یکپارچکی دارد تا بهراحتی بتوانید صفحات مورد نظر خود را به زبانهای مختلف ترجمه کنید. برای استفاده از این قابلیت مراحل زیر را دنبال کنید:
- کروم را باز کنید.
- به وبسایت مورد نظر خود بروید.
- روی منویی که با آیکن سه نقطه در گوشه پایین سمت راست صفحه وجود دارد بزنید.
- گزینه Translate را انتخاب کنید.
- نواری در پایین صفحه باز میشود. روی منوی سه نقطهای تپ کرده و با انتخاب More languages زبانهای مورد نظر خود را اضافه کنید.
- حالا به صفحهای که باز کرده بودید برگردید و با انتخاب زبان مورد علاقه خود، ترجمه صفحه را با کمک گوگل ترنسلیت مشاهده کنید.
مرور وب بدون جا ماندن سوابق
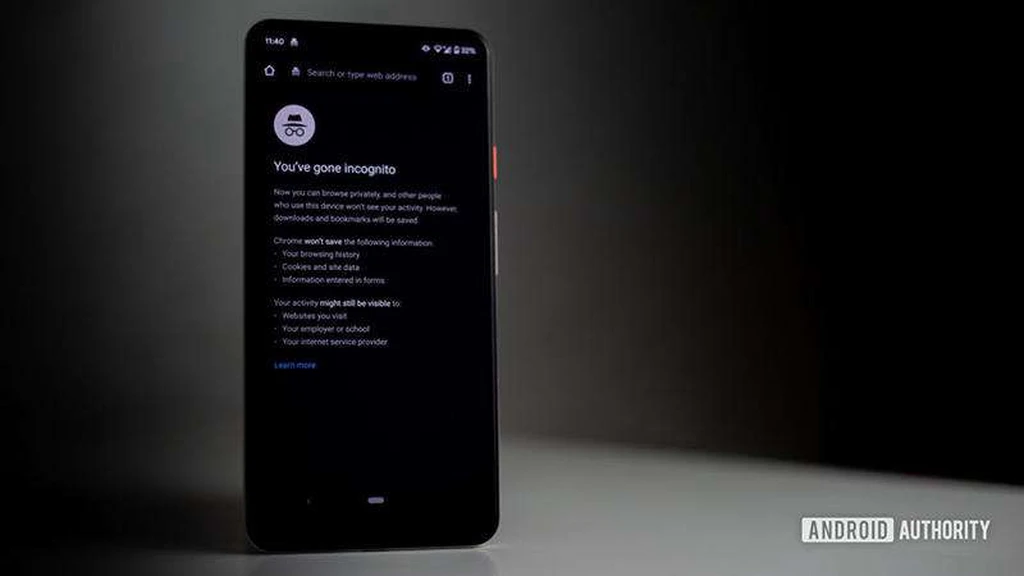
اگر میخواهید از کروم استفاده کنید اما هیچ اثری از سوابق مرور وب شما بر جا نماند، میتوانید از حالت Incognito استفاده نمایید. استفاده از این حالت باعث میشود هیچ اطلاعاتی نه روی دستگاه شما و نه در سرورهای گوگل ثبت شود. برای استفاده از حالت Incognito مراحل زیر را دنبال کنید:
- کروم را باز کنید.
- به وبسایت مورد نظر خود بروید.
- روی دکمه تب سوئیچر که در کنار نوار آدرس وجود دارد تپ کنید.
- دکمه منوی سه نقطهای را انتخاب نمایید.
- روی گزینه New incognito tab تپ کنید.
- اکنون میتوانید بدون جا ماندن سوابق از این زبانه استفاده نمایید.
شما چه قابلیت یا ترفند دیگری در مرورگر کروم میشناسید؟ آنها را با ما و کاربران جیاسام در میان بگذارید.