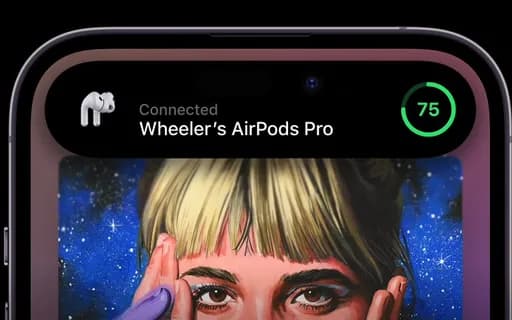چگونه از عکس های خود در گلکسی اس 6 نسخه پشتیبان تهیه کنیم
– نویسنده مهمان: مدت هاست که کاربران برای پشتیبان گیری از تصاویر خود بر روی کامیپوتر به راه کارهای پشتیبان گیری خودکار ابری یا Cloud متوصل می شوند. با استفاده از این راه حل ها، کاربران می توانند تصاویر موجود بر روی گوشی خود را به یک سرور یا فضای ابری منتقل کنند تا از هر جای دیگر بتوانند به آنها دسترسی داشته باشند. تصاویر شما به صورت پیش فرض به طور خصوصی آپلود خواهند شد که البته خواهید توانست آنها را بصورت دستی با دیگران به اشتراک بگذارد.
۲۴ اردیبهشت ۱۳۹۴
تبلیغات
– نویسنده مهمان: مدت هاست که کاربران برای پشتیبان گیری از تصاویر خود بر روی کامیپوتر به راه کارهای پشتیبان گیری خودکار ابری یا Cloud متوصل می شوند. با استفاده از این راه حل ها، کاربران می توانند تصاویر موجود بر روی گوشی خود را به یک سرور یا فضای ابری منتقل کنند تا از هر جای دیگر بتوانند به آنها دسترسی داشته باشند. تصاویر شما به صورت پیش فرض به طور خصوصی آپلود خواهند شد که البته خواهید توانست آنها را بصورت دستی با دیگران به اشتراک بگذارد.
این سیستم ها در عین حال که می توانند تصاویر شما را در امنیت کامل نگه دارند، از آسیب دیدن آنها در هنگام بروز مشکلات برای دستگاهتان جلوگیری خواهند کرد. همچنین استفاده از این روش در مدیریت بهتر تصاویر بسیار کمک کننده خواهد بود.
پشتیبان گیری خودکار
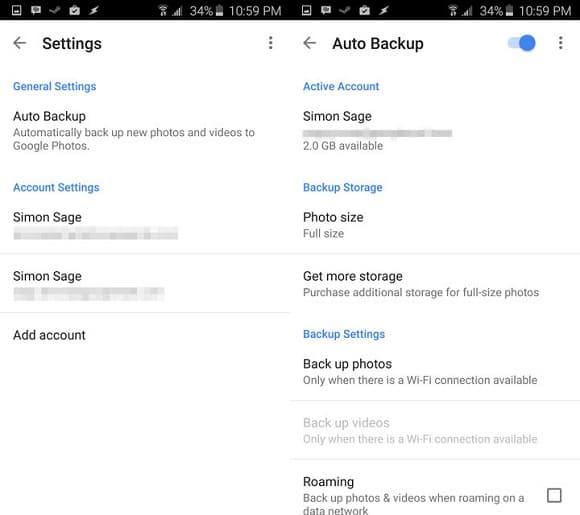
شرکت گوگل یکی از شرکت هایی است که سرویس پشتیبان گیری ابری مخصوص به خود را دارد، سرویسی که نه تنها بسیار محبوب بوده بلکه استفاده از آن نیز آسان است. در ادامه به شما خواهیم آموخت که چگونه این سرویس را روی گوشی گلکسی اس 6 خود راه اندازی کنید.
- اپلیکیشن Photos در گلکسی اس 6 بصورت پیش فرض در فولدر گوگل قرار گرفته است که البته نباید آن را با اپلیکیشن Gallery سامسونگ اشتباه بگیرید.
- اپلیکیشن Photos را باز کرده و با لمس آیکون سه نقطه در گوشه سمت راست بالای صفحه، منو را باز و Settings را انتخاب نمایید.
- گزینه Auto Backup را انتخاب کنید.
- اگر گزینه موجود در قسمت راست بالای صفحه روشن نبود، با لمس کردن آن را روشن کنید تا پشتیبان گیری خودکار فعال شود. شما در این قسمت گزینه های دیگر تنظیمات را نیز مشاهده خواهید کرد.
- صفحه گوگل پلاس خود را با مرورگر کامپیوتر باز کنید.
- روی منوی باز شونده سمت چپ بالای صفحه که روی آن Home نوشته شده است کلیک کرده و Photos را انتخاب نمایید.
- در این صفحه قادر خواهید بود تصاویر گوشی خود را که بر روی گوگل پلاس آپلود شده اند را ببینید. شما در این بخش می توانید با تیک زدن هر کدام از این عکس ها و سپس باز کردم منوی More آنها را روی کامپیوتر خود دانلود نمایید.
بجز گوگل، سرویس های دیگری نیز هستند که به شما اجازه می دهند از تصاویر خود بصورت خودکار بک آپ تهیه کنید. بطور مثال سرویس OneDrive مایکروسافت که بصورت پیش فرض روی گلکسی اس 6 قرار دارد و با ثبت نام در آن مقداری فضای ذخیزه سازی رایگان به شما داده خواهد شد. Dropbox نیز می تواند گزینه مناسبی برای ذخیره عکس های شما باشد که متناسب با پرداخت هزینه، فضای رایگان اولیه آن قابل افزایش است. سرویس Flickr یاهو فضای 1 ترابایتی در دسترس شما خواهد گذاشت که مقدار فضای مناسبی برای پشتیبانی گیری از تصاویر است. فیسبوک نیز مانند سایرین، سرویس پشتیبان گیری مخصوص به خود را دارد که بیشتر برای کاربرانی که وابسته به این شبکه اجتماعی هستند مناسب خواهد بود.
پیش از اینکه بخواهید از هر یک از این سرویس ها استفاده کنید لازم است به چند نکته توجه نمایید:
- فقط وقتی به وای فای متصل هستید عکس های خود را آپلود کنید، ظرفیت و میزان شارژ گلکسی اس 6 مانند هر گوشی هوشمند دیگری محدود است و آپلود عکس ها با رزولوشن کامل از طریق اینترنت موبایل سرعت مصرف باتری را افزایش می دهد. هر گاه نیاز بود از عکس های خود فورا بک آپ بگیرید، نیازی به صبر کردن برای آپلود خودکار نیست بلکه قادر خواهید بود بصورت دستی نیز فرمان بک آپ را همان موقع صادر کنید.
- شما می توانید بسته به سرویسی که از آن استفاده می کنید، برنامه مخصوص کامپیوترهای دسکتاپ را نیز نصب کنید. با این کار کامپیوتر و گوشی شما با یکدیگر سینک می شوند، در نتیجه عکس های گرفته شده با گوشی فورا روی کامپیوتر ذخیره خواهند شد و قابل ویرایش خواهند بود.
- حتی اگر فضای ذخیره سازی شما در سرویس های کلاد نا محدود باشد باز هم نیاز است تا هر از چند گاهی عکس های اضافی و بد را پاک کنید. با این کار علاوه بر اینکه فضای شما کمتر اشغال می شود، امکان بهتر مدیریت کردن آنها را خواهید داشت.
اشتراک گذاری
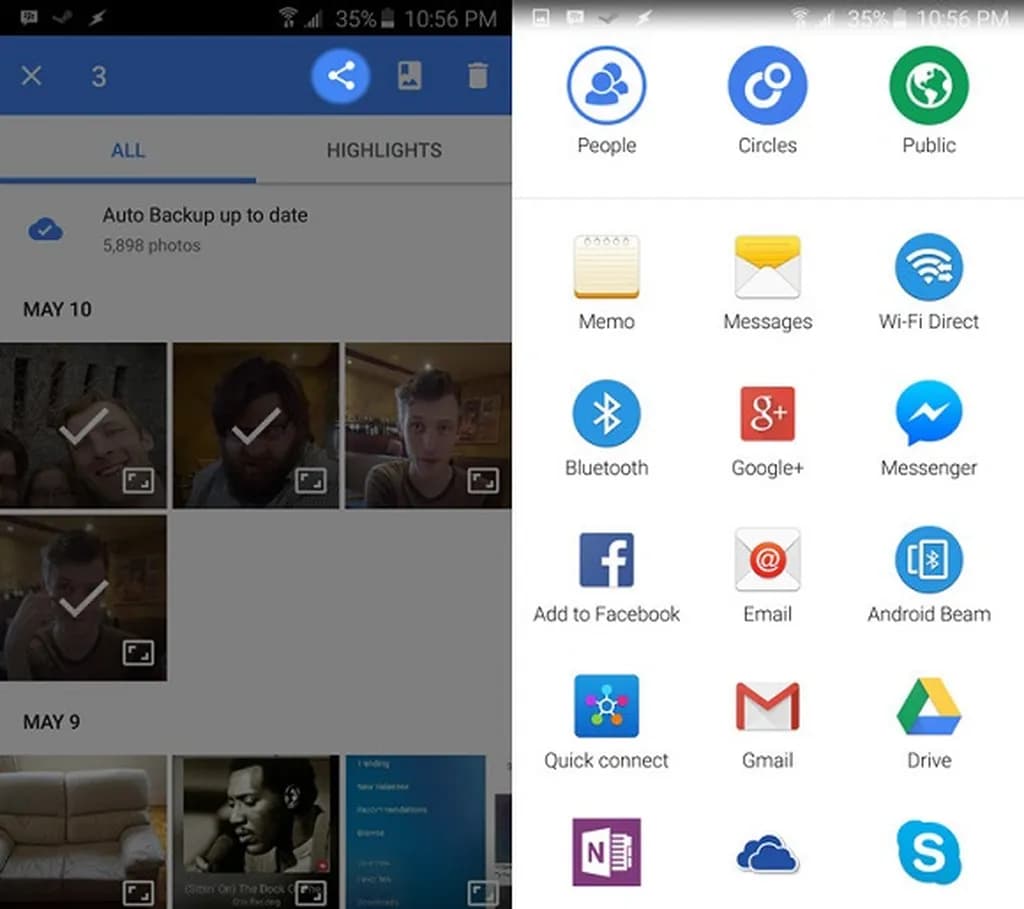
منوی Share یک گزینه عالی برای ارسال و اشتراک گذاشتن یک یا چند عکس است.
- اپلیکیشن Photos را باز کنید.
- انگشت خود را روی تصویر بند انگشتی عکسی که قصد اشتراک گذاشتن آن را دارید نگه دارید و در ادامه سایر عکس های مورد نظرتان را نیز تیک بزنید.
- با انگشت روی آیکون Share در سمت راست بالای تصویر که به شکل سه نقطه و دو خط است بزنید.
- در لیست باز شده، جایی را که قصد دارید عکس خود را در آنجا به اشتراک بگذارید را انتخاب کنید.
استفاده از ایمیل یک راه معمول برای ارسال عکس ها از نقطه A به B است، هر چند که ممکن است از نظر حداکثر حجم فایل محدودیت داشته باشد. استفاده از بلوتوث راه دیگری برای انجام دادن این کار است. Wi-Fi Direct و Quick Connect نیز گزینه های مشابه ای را در اختیارتان خواهد گذاشت هر چند که از آنها در شمار محدودتری از دستگاه ها استفاده می شود.
شما همچنین با این روش خواهید توانست تصاویر خود را در شبکه های اجتماعی مثل فیسبوک و توییتر و اینستاگرام به اشتراک بگذارید البته با این فرض که اپلیکیشن های مربوطه را روی گوشی خود نصب داشته باشید.
USB
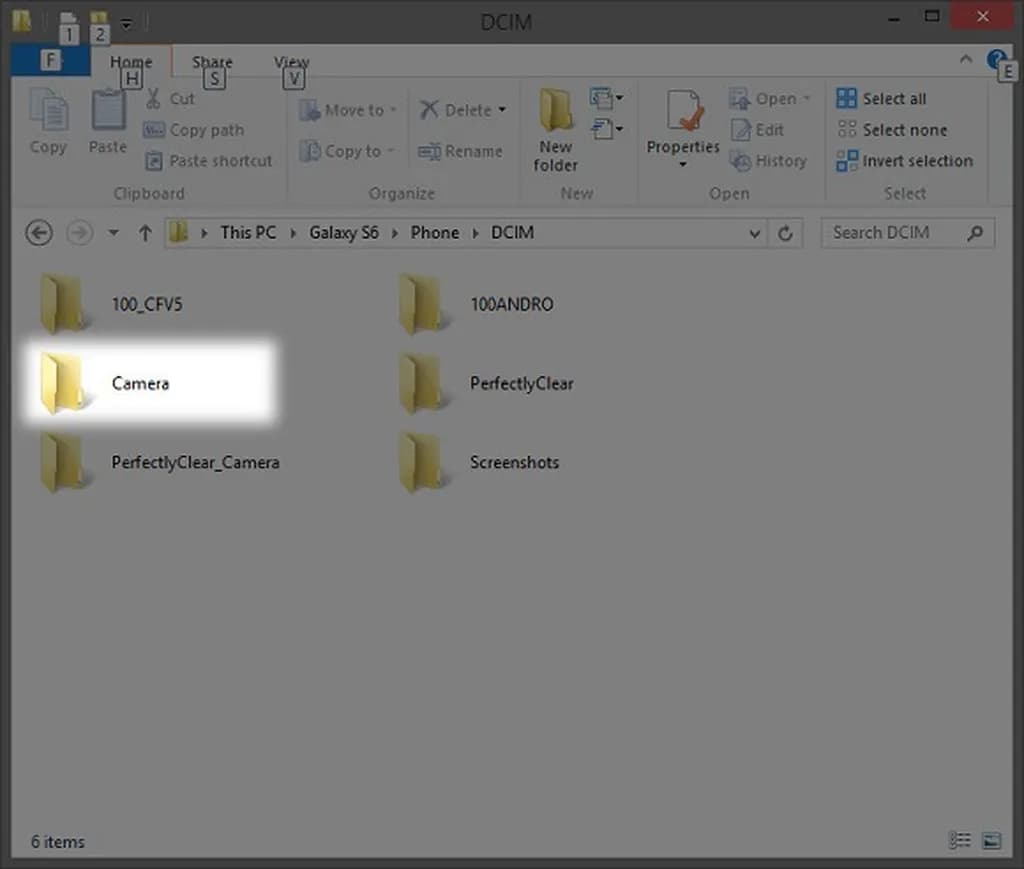
اگر هیچ یک از راه های قبلی موفقیت آمیز نبود، می توانید گوشی خود را مستقیما به کامپیوتر وصل کنید. این روش زمانی مفید خواهد بود که قصد داشته باشید تعداد زیادی عکس را به سرعت بیشتر جا به جا کنید و یا بخواهید از آنها روی کامپیوتر یا فلش مموری خود بک آپ داشته باشید.
- در جعبه گلکسی اس 6 یک کابل microUSB وجود دارد که از آن می توانید برای این کار استفاده نمایید.
- پس از اتصال گوشی به کامپیوتر، گلکسی اس 6 باید به شکل یک درایو در قسمت My Computer نمایش داده شود. اگر این اتفاق نیفتاد با سوایپ کردن صفحه به پایین و تیک زدن گزینه USB یا خاموش کردن گزینه Camer (PTP) می توانید مشکل را بر طرف کنید.
- از طریق My Computer وارد حافظه گلکسی اس 6 شوید و برای پیدا کردن عکس ها به پوشه DCIM و سپس Camera بروید.
- در مرحله آخر عکس های خود را طبق روال عادی روی هارد یا فلش مموری خود کپی کنید.
منبع: Androidcentral