قابلیتهای مخفی Accessibility آیفون که تجربه کاربریتان را متحول میکند!
ویژگیهای دسترسی (Accessibility) در آیفون فقط برای افراد دارای ناتوانی طراحی نشدهاند؛ این ابزارهای هوشمند میتوانند تجربهای سریعتر، راحتتر و شخصیتر برای همه کاربران ایجاد کنند. در این مطلب با بهترین قابلیتهایی آشنا میشوید که باید همین حالا امتحانشان کنید.
تبلیغات
یکی از جذابترین ویژگیهایی که آیفون را متمایز میکنند، ویژگیهای دسترسی آن یا همان "accessibility" هستند. اپل سالهای طولانی را صرف ایجاد راههای مختلف کرده است تا آیفون را تا حد امکان برای همه کاربران با هر نوعی ویژگی در دسترس قرار دهد. در واقع، این ویژگیها با هدف دسترسی و استفاده آسان افراد ناتوان و دارای مشکلات خاص طراحی شدهاند، اما در حقیقت، قابلیتهای فوقالعادهای دارند که حتی برای کاربری عادی هم جذاب هستند.
با توجه به این که جذب افراد از کاربریهای مختلف، در اولویت همه برندها قرار دارد، در نتیجه یکی از بهترین ویژگیهای بخش accessibility این است که در هر بهروزرسانی، به قابلیتها و دسترسیهای جدیدی مجهز میشود تا همچنان برتری خود را نسبت به نرمافزار دیگر برندها نشان دهند.
گوشیهای آیفون هم از جمله دستگاههایی هستند که قابلیتهای دسترسی کاملی داشته و حتی میتوانند به بهبود تجربه کاربری افراد عادی هم کمک کند. در بخش قابلیتهای دسترسی، امکانات مختلفی وجود دارند که میتوانند برای موقعیتهای مختلف، کاربرد فوقالعادهای داشته باشند. در ادامه شما را با 10 مورد از قابلیتهای پنهان بخش accessibility آیفون آشنا میکنیم.
قابلیت کاهش سفیدی نمایشگر (Reduce White Point)
شاید قبلا در مورد این ویژگی نشنیده باشید، اما داشتن این ویژگی شگفتانگیز است؛ بهخصوص اگر از آیفون خود بیشتر در شب استفاده میکنید.
هنگامی که قابلیت Reduce White Point فعال است، آیفون شدت رنگهای روشن صفحهنمایش را کاهش میدهد. در واقع، این قابلیت روشنایی کلی نمایشگر را تا حد زیادی کاهش میدهد و حتی اگر آن را در بالاترین حد قرار دهید، باز هم به راحتی در شب میتوانید از آیفون خود استفاده کنید.
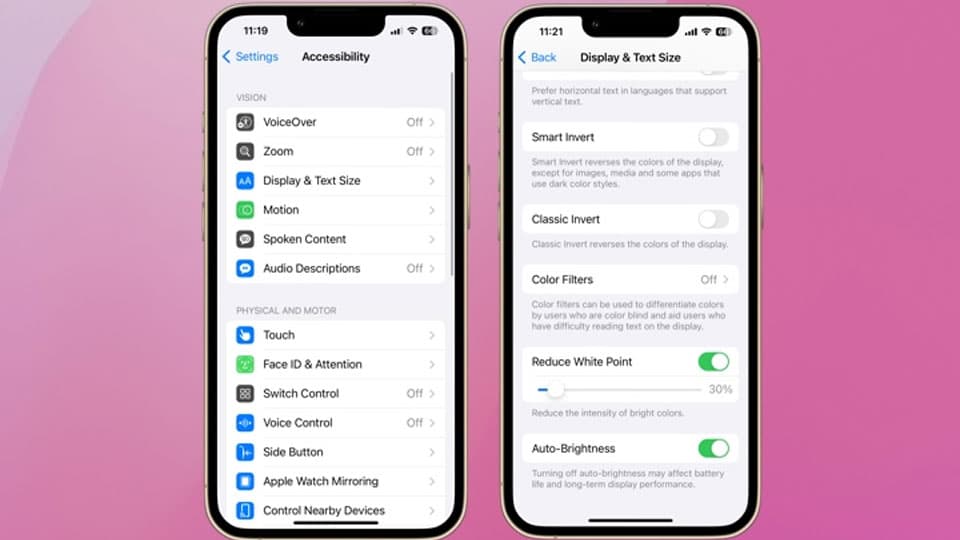
در ادامه نحوه تنظیم کردن این قابلیت را برایتان آوردهایم:
- برنامه تنظیمات را باز کنید
- به پایین رفته و Accessibility را باز کنید
- در قسمت Vision، روی Display & Text Size کلیک کنید
- به پایین اسکرول کرده و Reduce White Point را روشن کنید
بعد از فعال کردن این قابلیت، بلافاصله متوجه میشوید که صفحهنمایش آیفون تیرهتر از حد معمول شده است. میتوانید یک قدم هم جلوتر رفته و با نوار لغزندهای که پس از روشن کردن این ویژگی فعال میشود، آن را تغییر دهید تا بهترین سطح روشنایی را متناسب با نحوه کاربری خود پیدا کنید.
البته انجام این کار بهصورت مداوم در روز و شب ممکن است بسیار آزاردهنده باشد، اما اگر iOS 18 را روی آیفون خود دارید، میتوانید کنترل Reduce White Point را به کنترل سنتر اضافه کنید. برای این کار کافیست کنترل سنتر را با کشیدن انگشت از گوشه بالا سمت راست به پایین (اگر آیفون شما دارای فیس آیدی است) یا از پایین صفحه به بالا (اگر آیفون شما دارای تاچ آیدی است) باز کرده و سپس روی دکمه پلاس در گوشه سمت چپ بالای صفحه کلیک کنید.
روی Add a control کلیک کرده و کنترل Reduce White Point (که باید در پایین منو باشد) را پیدا کنید تا به Control Center اضافه شود.
قابلیت Back Tap
گوشیهای آیفون دارای تعداد محدودی دکمه فیزیکی هستند و به جز دکمه اکشن باتن، نمیتوانید آنها را برای انجام اقدامات مختلف شخصیسازی کنید.
خوشبختانه، یک ویژگی دسترسی به نام "Back Tap" وجود دارد که به شما امکان میدهد بهطور موثر دو دکمه اضافی را به پشت آیفون اضافه کنید. با فعال بودن Back Tap، میتوانید دو یا سه بار به پشت آیفون ضربه بزنید و یک عمل خاص را که از قبل تنظیم کردهاید، انجام شود.
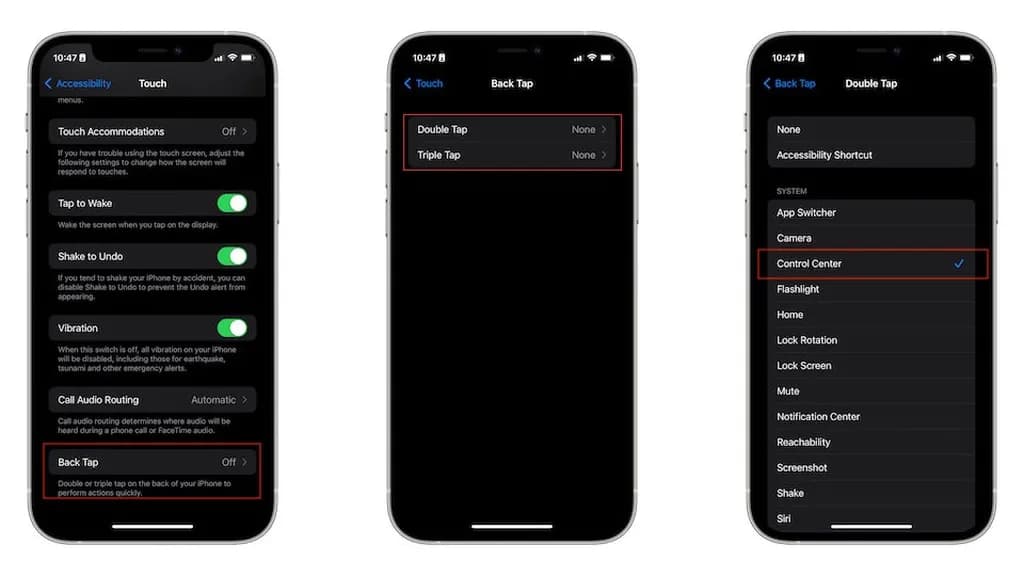
بهعنوان مثال، میتوانید تنظیم کنید تا با دو بار ضربه زدن به پشت آیفون، کنترل سنتر باز شده یا سیری را فعال کنید. در کل گزینههای زیادی برای این عملکرد وجود دارند که در ادامه نحوه تنظیم کردن آنها را آوردهایم:
- برنامه تنظیمات را باز کنید
- به پایین رفته و وارد Accessibility شوید
- در قسمت Physical and Motor، روی Touch کلیک کنید
- به پایین رفته و گزینه Back Tap را انتخاب کنید
- روی Double Tap یا Triple Tap کلیک کرده و اقدامی را که می خواهید آیفون شما هنگام فعال کردن این حرکات انجام دهد را انتخاب کنید
تنها با انجام این چند مرحله ساده، حالا یکی از قابلیتهای شگفتانگیز آیفون را فعال کردهاید. البته باید به خاطر داشته باشید که این عملکرد فقط در آیفونهای دارای فیس آیدی کار میکند.
علاوهبر این، میزان عملکرد این ویژگی به این بستگی دارد که آیا از کاورهای محافظ استفاده میکنید یا نه و ضخامت آن چهقدر است. بنابراین، ممکن است شاید لازم باشد که برای فعال کردن این عملکرد، ضربهها را با شدت محکمتری به پشت آیفون خود بزنید.
تغییر سایز فونت تنها برای برنامههای خاص
برخی از کاربران دارای مشکلات بینایی، مجبور هستند حتی برای استفاده از گوشی هم عینک بزنند. با این حال، استفاده از عینک در کل میتواند برای هر نوع استفادهای آزاردهنده باشد، به خصوص اگر در رختخواب هستید یا فقط میخواهید آرام شوید.
خوشبختانه، ویژگیهای دسترسی آیفون این قابلیت را در اختیار کاربران قرار داده تا اندازه فونت متنها را برای هر برنامهای تغییر دهند تا نیازی به استفاده از عینک در طول نگاه کردن به گوشی نداشته باشند. آیفون همچنین این امکان را میدهد که انتخاب کنید کدام برنامهها فونت بزرگتری داشته باشند و در این حالت، برنامههایی که به این تغییر نیاز ندارند، در اندازه فونت پیشفرض خود ثابت میمانند.
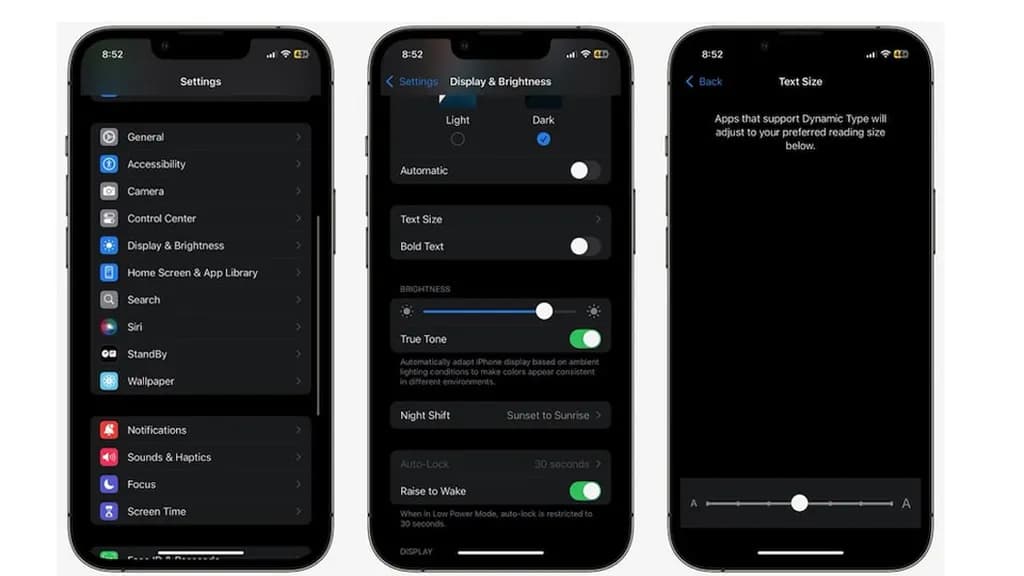
در حالی که میتوانید از قسمت Display & Brightness برنامه تنظیمات به گزینه Text Size دسترسی داشته باشید، اما اگر بخواهید اندازه متن را بیشتر را تغییر دهید، میتواند بسیار چالشبرانگیز و دشوار باشد. با این حال میتوانید آن را به کنترل سنتر خود اضافه کنید که در ادامه نحوه تنظیم کردن آن را آوردهایم:
- برای باز کردن کنترل سنتر، اگر آیفونی با فیس آیدی دارید، انگشت خود را از گوشه سمت راست بالای صفحه به پایین بکشید. از طرف دیگر، اگر آیفونی با تاچ آیدی دارید، انگشت خود را از پایین صفحه به بالا بکشید.
- زمانی که کنترل سنتر را باز کردید، روی نماد مثبت در گوشه سمت چپ بالای صفحه کلیک کرده و سپس گزینه Add a Control را انتخاب کنید
- در نهایت در میان گزینه ها، کنترل Text Size را جستجو کنید. بهطور معمولی احتمالا آن را در بالای منو پیدا خواهید کرد
هنگامی که آن را به کنترل سنتر خود اضافه کردید، وارد هر برنامهای که شوید، کافیست کنترل سنتر خود را باز کرده و اندازه فونت را به هر چیزی که میخواهید، تغییر دهید. بهطور پیشفرض، این اندازه متن را برای همه برنامههای آیفون شما تغییر میدهد (تا زمانی که از اندازه متن پویا پشتیبانی میکنند)
اگر فقط میخواهید اندازه متن را برای یک برنامه تغییر دهید، کافیست کنترل سنتر را باز کنید و هنگام استفاده از آن برنامه، کنترل اندازه متن را فشار داده و نگه دارید. این عملکرد منویی را نشان میدهد که در آن میتوانید انتخاب کنید که آیا میخواهید اندازه فونت برنامه فعلی را که در آن هستید یا اندازه فونت همه برنامهها را تغییر دهید
با آزمایش کردن این تنظیمات میتوانید اندازه فونت مناسب را پیدا کنید، اما در صورت تمایل، میتوانید نوار لغزنده را روی 100 درصد قرار دهید تا به اندازه پیش فرض برگردد.
اطلاع از دریافت اعلانها با روشن شدن فلش
گاهی اوقات، بعضی اعلانها خیلی مهم هستند که نمیتوانید حتی برای لحظهای از دستشان بدهید. در چنین مواقعی ممکن است حالت Silent یا Do Not Disturb را غیرفعال کنید تا به محض دریافت نوتیفیکیشن، صدای آن را بشنوید.
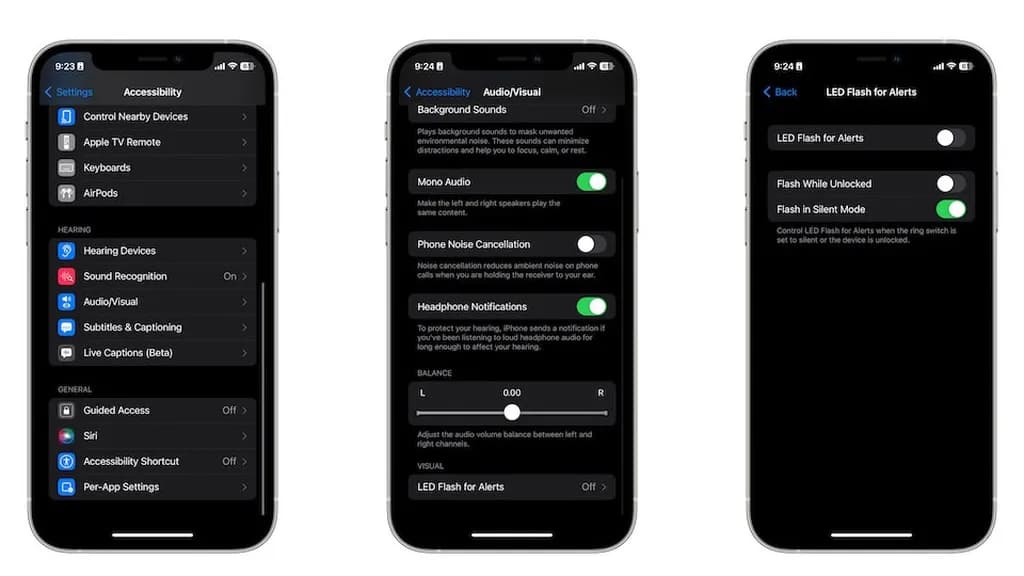
با این حال اگر میخواهید یک قدم جلوتر بروید، میتوانید از فلش دوربین آیفون برای هشدار استفاده کنید! بله، آیفون این قابلیت را دارد که هنگام دریافت نوتیفیکیشن، فلش بزند. برای فعالسازی آن باید مراحل زیر را دنبال کنید:
- وارد اپلیکیشن Settings شوید
- به بخش Accessibility بروید
- کمی به پایین اسکرول کرده و از زیرشاخه Hearing وارد Audio & Visual شوید
- در پایین صفحه روی گزینه LED Flash for Alerts ضربه بزنید
- گزینه LED Flash for Alerts را فعال کنید
بهطور پیشفرض، این ویژگی باعث میشود که آیفون در هنگام دریافت هر اعلان فلش بزند، اما میتوانید تنظیمات آن را شخصیسازی کرده و مشخص کنید که در حالت بیصدا (Silent Mode) یا زمانی که صفحه باز است، فلش نزند.
قابلیت Assistive Touch
همانطور که میتوانید چندین عملکرد اضافی را با ضربه به پشت آیفون فعال کنید، میتوانید عملکردهای بیشتری را نیز در صفحهنمایش آیفون خود داشته باشید. این ویژگی که Assistive Touch نام دارد، اساسا مجموعهای از دکمهها و گزینههای مختلف را اضافه میکند که میتوانید از هر برنامهای به آنها دسترسی داشته باشید.
وقتی این ویژگی فعال است، یک دکمه کوچک روی لبه صفحهنمایش قرار میگیرد که میتوانید با کلیک کردن روی آن، در هر زمان به مجموعهای از گزینههای کاربردی مختلف دسترسی داشته باشید. همچنین میتوانید دکمه اصلی را شخصیسازی کنید تا با دو بار کلیک کردن یا با فشار دادن و نگه داشتن آن برای یک ثانیه، عملکرد خاصی را انجام دهد.
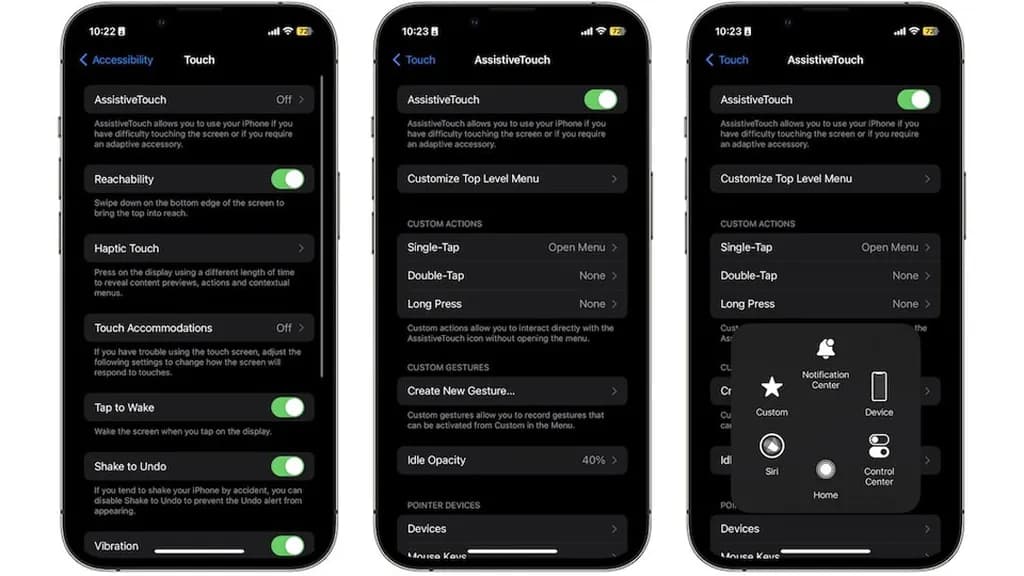
در ادامه نحوه فعالسازی قابلیت Assistive Touch در آیفون را آوردهایم:
- برنامه تنظیمات را باز کنید
- به پایین اسکرول کرده و وارد Accessibility شوید
- در قسمت Physical and Motor، روی Touch کلیک کنید
- گزینه Assistive Touch را در بالا انتخاب کرده و آن را فعال کنید
حالا با فعال کردن این گزینه، یک دکمه سفید کوچک در گوشه پایین سمت راست صفحهنمایش آیفون خواهید داشت. در ادامه میتوانید با همان تنظیمات پیشفرض آن ادامه داده یا با شخصیسازی Assistive Touch آن را به شکل دلخواه تغییر دهید.
قابلیت تشخیص صدا (Sound Recognition)
یکی دیگر از قابلیتهای جالب و مفید بخش accessibility آیفون، ویژگی تشخیص صدا یا همان Sound Recognition نام دارد.
همانطور که احتمالا از نام آن میتوانید حدس بزنید، قابلیت Sound Recognition باعث میشود آیفون شما صداهای خاصی را در محیط تشخیص دهد، مانند صدای زنگ در یا گریه کودک. هنگامی که آیفون این صداها را تشخیص دهد، یک اعلان برای شما ارسال میکند.
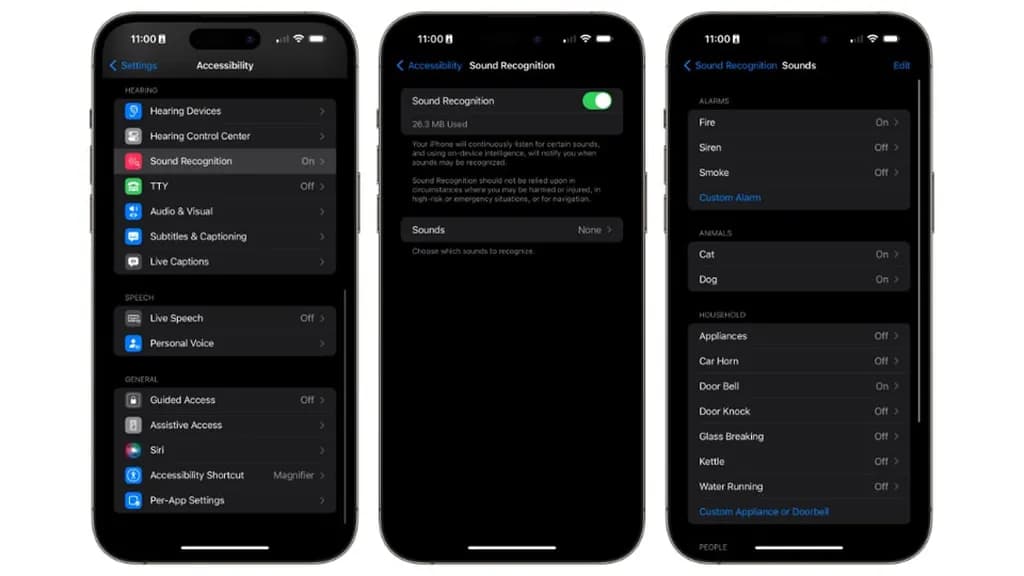
در حالی که این ویژگی نباید در شرایط مرگوزندگی مورد استفاده قرار بگیرد، با این حال اگر میخواهید از هدفونهای خود در حالت نویز کنسلینگ استفاده کنید و در عین حال میخواهید مطمئن شوید که صدای در یا موارد دیگر را میشنوید، این قابلیت میتواند بسیار مفید باشد.
در ادامه نحوه فعال کردن قابلیت Sound Recognition را آوردهایم:
- برنامه تنظیمات را باز کنید
- به پایین اسکرول کرده و وارد Accessibility شوید
- به پایین رفته و در قسمت Hearing روی Sound Recognition کلیک کنید
- در این بخش گزینه Sound Recognition را فعال کنید
- روی گزینه Sounds کلیک کنید
- در این بخش میتوانید صداهایی که میخواهید از آنها برایتان اعلان ارسال شود را انتخاب کنید
- روی کلید کنار صدا کلیک کنید
همچنین میتوانید با کلیک کردن روی گزینه Alert Tones، صدای اعلان مورد نظر خود را انتخاب کنید
آیفون برای تشخیص صداها ابتدا باید فایلهای صوتی مربوطه را دانلود کند، چون این قابلیت با استفاده از هوش مصنوعی دروندستگاهی (On-Device Intelligence) کار میکند.
دلیل این کار فقط حفظ حریم خصوصی نیست؛ اگرچه اپل نمیخواهد کاربران احساس کنند دستگاه دائما در حال شنود آنهاست، بلکه با این روش، آیفون حتی بدون اتصال به اینترنت هم میتواند صداها را تشخیص دهد. این یعنی تشخیص صداها سریعتر، خصوصیتر و همیشه در دسترس خواهد بود.
قابلیت نشانه حرکت خودرو (Vehicle Motion Cues)
اپل اخیرا یک ویژگی دسترسی جدید به نام "Vehicle Motion Cues" اضافه کرده است. در حالی که این ویژگی به بسیاری از کاربران کمک میکند، اما لزوما برای همه لازم نیست.
این قابلیت دسترسی چند نقطه دیجیتال به صفحه آیفون اضافه میکند که هنگام حرکت با وسایل نقلیه، بهصورت هماهنگ به چپ یا راست حرکت میکنند.
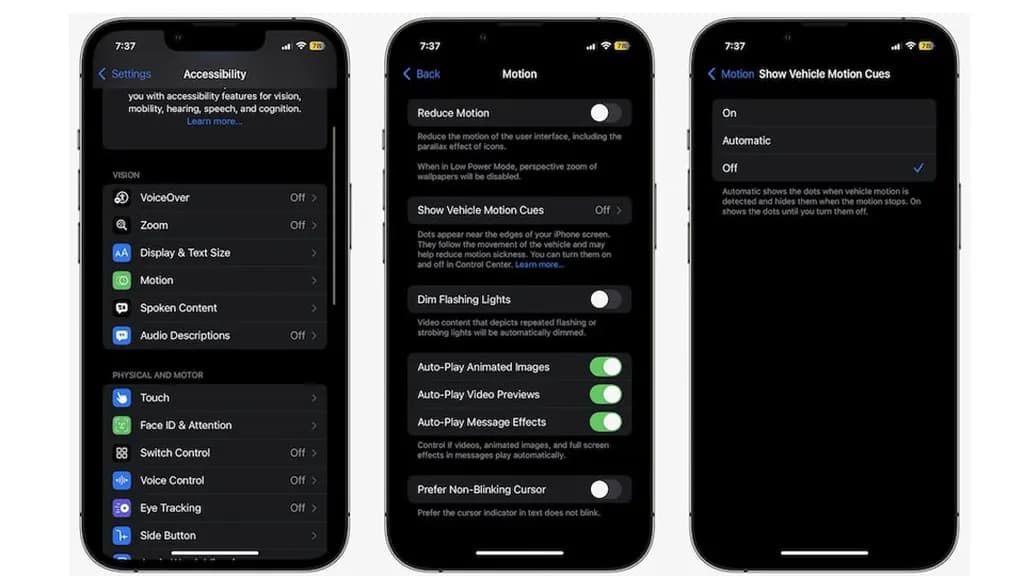
هدف از این ویژگی کاهش احساس تهوع و سرگیجه ناشی از حرکت است، مخصوصا زمانی که مغز شما بین چیزی که میبیند و حرکتی که احساس میکند، تضاد دارد. این نقاط متحرک به ایجاد تعادل بصری کمک میکنند تا تجربه کار با آیفون در حال حرکت روانتر و راحتتر شود. این ویژگی برای اکثر کاربران بدون مشکل کار میکند و اگر شما هم در طول مسافرت دچار این مشکل میشوید، میتواند با انجام تنظیمات زیر آن را فعال کنید:
- برنامه تنظیمات را باز کنید
- به پایین اسکرول کرده و Accessibility را باز کنید
- در قسمت Vision، روی Motion کلیک کنید
- روی Show Vehicle Motion Cues کلیک کنید
- روی گزینه "On" یا "Automatic" کلیک کنید
در حالت خودکار، آیفون سعی میکند که تشخیص دهد که چه زمانی در یک وسیلهنقلیه در حال حرکت هستید و در نتیجه بهطور خودکار این قابلیت را فعال میکند. البته در حالت اتوماتیک، این ویژگی ممکن است در برخی موارد فعال نشود و حتی ممکن است زمانی هم که گوشی خود را تنها به خاطر این که به سرعت از جیب خود بیرون آوردهاید، فعال شود.
با این حال، اگر روی آیفون iOS 18 داشته باشید، حتی میتوانید آن را به کنترل سنتر هم اضافه کنید. تنها کافیست کنترل سنتر را باز کرده، افزودن را انتخاب کنید و در نوار جستوجو در بالا، به دنبال عبارت "Vehicle Motion Cues" باشید.
قابلیت تبدیل آیفون به یک بلندگوی شخصی
همه ما دوست داریم در زمانهای آزاد مقاله یا مطالب مختلف را بخوانیم، اما وقت آزاد همیشه به اندازهای نیست که بتوان بنشینیم و مطالعه کنیم. خوشبختانه آیفون راهحلی هوشمندانه برای این مشکل دارد.
با قابلیت Spoken Content، میتوانید کاری کنید که آیفون همه چیز را برایتان با صدای بلند بخواند؛ چه در حال رفتوآمد باشید، چه بخواهید یک مقاله، فایل درسی یا محتوای دیگر را بشنوید.
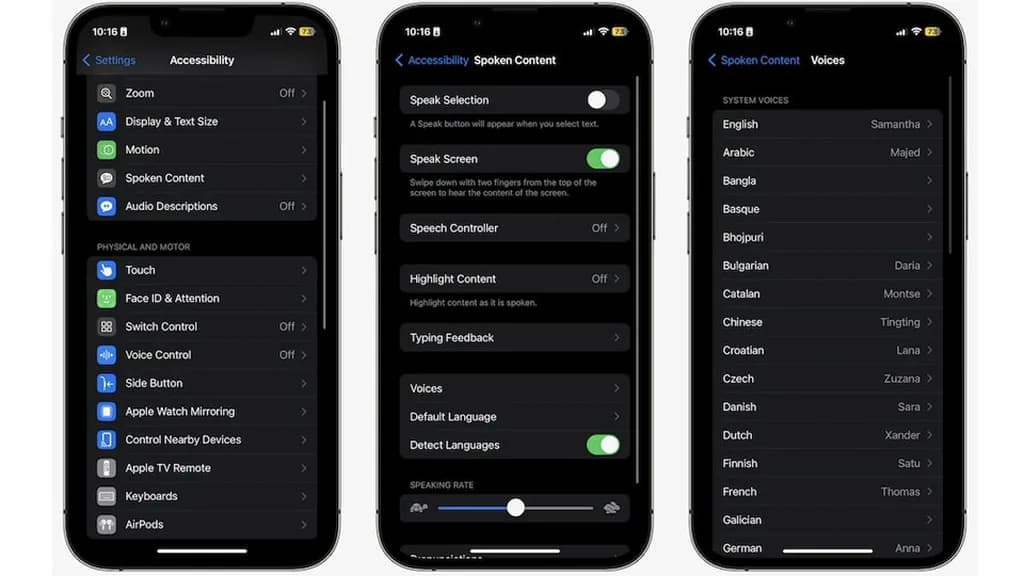
برای فعالسازی این قابلیت باید مراحل زیر را طی کنید:
- به تنظیمات (Settings) بروید
- به بخش Accessibility بروید
- در بخش Vision گزینه Spoken Content را انتخاب کنید
- گزینه Speak Screen را فعال کنید
اکنون فقط کافی است با دو انگشت از بالای صفحه به پایین بکشید تا آیفون شروع به خواندن تمام محتوای روی صفحه کند.
میتوانید تنظیمات صدای گوینده، سرعت خواندن و حتی لهجه را هم تغییر دهید. این ویژگی یک ابزار عالی برای کسانی است که همیشه در حرکت هستند یا از خواندنهای طولانی خسته میشوند.
قابلیت دسترسی به بالای صفحهنمایش تنها با یک دست
شکی نیست که آیفونها و بهطور کلی گوشیهای هوشمند کوچکتر نمیشوند. در حالی که گوشیها با نمایشگر بزرگتر برای تماشای فیلم یا وبگردی عالی هستند، اما کنترل آیفون تنها با یک دست ممکن است برای بسیاری سخت باشد.
خوشبختانه، آیفون در بخش قابلیتهای دسترسی به فکر این مشکل هم بوده و راهکار جالبی برای آن ندارد. این ویژگی که "Reachability" نام دارد، بالای صفحهنمایش را به سمت پایین حرکت میدهد تا دسترسی به آن با انگشت شست آسانتر باشد.
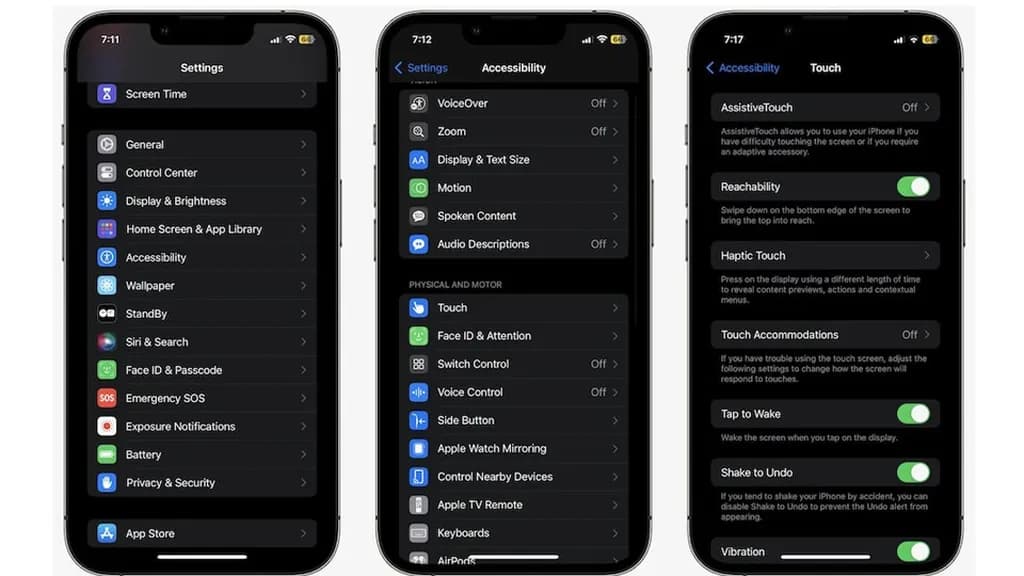
عموما قابلیت Reachability بهطور پیشفرض فعال است، اما میتوانید با طی کردن مسیر زیر آن را فعال یا غیرفعال کنید:
- برنامه تنظیمات را باز کنید
- به پایین اسکرول کرده و وارد Accessibility شوید
- در این بخش هم به پایین رفته و در قسمت Physical and Motor بر روی Touch کلیک کنید
- در این قسمت میتوانید ویژگی Reachability را فعال یا خاموش کنید
پس از فعال کردن آن، میتوانید با کشیدن انگشت روی لبه پایین صفحه از آن استفاده کنید. با این کار صفحهنمایش به پایین میآید تا بتوانید حتی با یک دست هم به آن دسترسی داشته باشید. صفحهنمایش آیفون پس از چند ثانیه به حالت عادی باز میگردد یا میتوانید با کشیدن انگشت از لبه پایین به بالا، به صورت دستی آن را به حالت عادی برگردانید.
اگر حرکت سریع از پایین را چندان دوست ندارید میتوانید با استفاده از مراحل قبلی که قبلا توضیح دادیم، قابلیت دسترسی را به یک حرکت ضربهای پشتی (Back Tap) اختصاص دهید.
قابلیت لغو عملکرد دکمه کناری در حین تماس برای جلوگیری از قطع ناگهانی
اگر در این موقعیت قرار گرفتهاید، میدانید این که بهطور ناگهانی با فشردن دکمه Side تماس قطع شده، چهقدر حس بدی دارد. در حالی که این ویژگی ممکن است بهنظر کاربردی برسد، اما میتواند آزاردهنده هم باشد. خبر خوب این است که اپل هم این موضوع را میداند و به همین دلیل است که راهی برای توقف قطع تماسهای تلفنی با دکمه کناری را اضافه کرده است. در ادامه با نحوه فعال کردن این حالت آشنا میشوید:
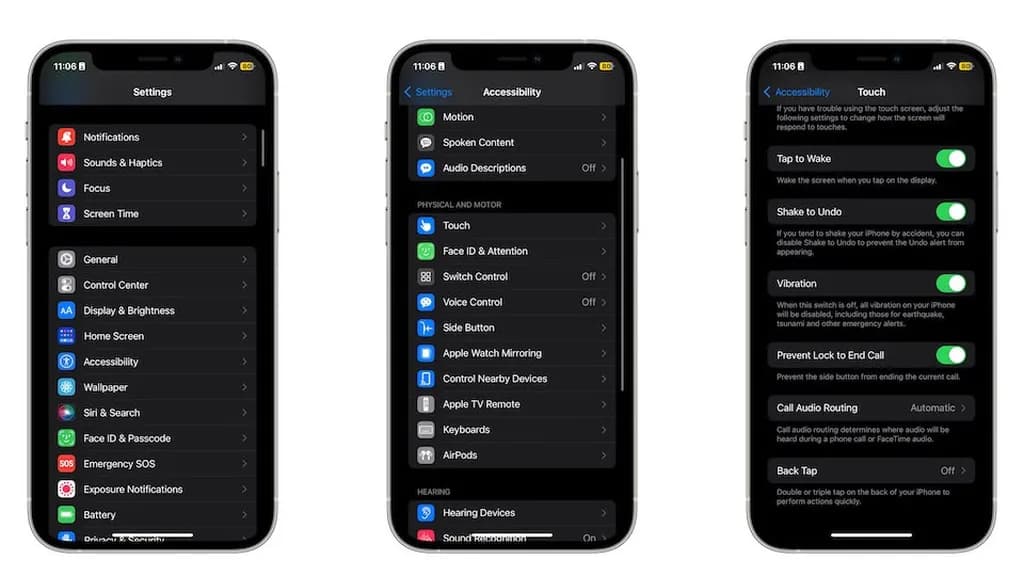
- برنامه تنظیمات را باز کنید
- به پایین اسکرول کرده و Accessibility را باز کنید
- در این بخش هم به پایین رفته و در قسمت Physical and Motor، روی Touch کلیک کنید
- یک بار دیگر هم لازم است به پایین بروید و برای جلوگیری از قطع تماس ناگهانی، گزینه Prevent Lock را خاموش کنید
قابلیتهای دسترسی برای همه کاربران ساخته شدهاند
ویژگیهای دسترسیپذیری یا همان Accessibility فوقالعاده مفید هستند و چه به آنها نیاز داشته باشید یا نه، برخی از ویژگیها قطعا استفاده از آیفون شما را کمی آسانتر میکنند که ارزش توجه را دارند.
در کل تعداد زیادی ویژگیهای دسترسیپذیری وجود دارند که میتوانید از آنها برحسب نیاز استفاده کنید. موارد معرفی شده در این لیست، از بهترین ویژگیهایی هستند که تجربه کاربری اغلب افراد را میتوانند متحول کنند. با این حال، با گردش در برنامه تنظیمات آیفون میتوانید ویژگیهای دسترسی بیشتری را کشف کرده و بیشتر کارهای خود را به آنها بسپارید.
برچسبها:



