چگونه از میزان سلامت باتری لپتاپ مطمئن شویم؟
تبلیغات
یکی از مزایای لپتاپها نسبت به رایانههای PC وجود باتری برای لپتاپهاست که میتوان آن را با توجه به ظرفیت باتری تا چندین ساعت به کار گرفت.
اما باتری لپتاپها باگذشت زمان عملکرد اولیه خود را از دست میدهند. برخی باتریها نسبت به نمونههای دیگر بیشتر دوام میآورند اما هیچکدام از آنها برای همیشه عمر نمیکنند. کاهش عملکرد بهطورمعمول در پنج سال نخست استفاده از لپتاپ دیده میشود. اگر باتری لپتاپ شما تنها طی 10 تا 15 دقیقه شارژ خالی میکند دیگر زمان آن فرارسیده تا یک باتری جدید خریداری کنید؛ اما اگر عمر باتری لپتاپ شما بیشتر از این مدتزمان است و قصد دارید ازنظر میزان سلامت آن را بررسی کنید میتوانید از ابزار مخفی و داخلی بررسی باتری ویندوز استفاده کنید. در ادامه چگونگی انجام این کار را بیان میکنیم.

در حال حاضر برای باتریهای لپتاپ از دو مدل مختلف لیتیوم یون یا لیتیوم پلیمر (Lithium-ion - Lithium-polymer) استفاده میگردد. اگرچه هرکدام از این نوع باتریها با استفاده از تکنولوژی متفاوتی ساختهشده است اما درهرحال هر باتری تنها میتواند به تعداد متناهی چرخه شارژ و تخلیه شارژ را انجام دهد و پسازآن باتری لپتاپ کارایی اولیهی خود را از دست میدهد و بهمرور دیگر همانند روز اول شارژ نگه نمیدارد. البته این موضوع تنها مختص به باتری لپتاپها نیست و همانطور که همه میدانیم این موضوع مربوط بهتمامی وسایلی است که از باتریهای قابل شارژ استفاده میکنند نیز میشود از قبیل تبلتها و گوشیهای هوشمند یا حتی باتریهای خودرو و ...
اما اگر قصد دارید تا از وضعیت باتری لپتاپ خود آگاه شوید و از سیستمعامل ویندوز 7 یا 8 یا 10 استفاده میکنید احتمالاً برایتان جالب خواهد بود که بدانید یک ابزار مخفی در دل ویندوز 8 و ویندوز 10 نهفته است که میتواند باتری رایانه شمارا بررسی کرده و اطلاعات بسیار دقیق و جالبی را به شما نمایش دهد که بهوسیلهی آن میتوانید از میزان سلامت باتری خود نسبت بهروزهای اول آن باخبر شوید.
همچنین اگر قصد خرید لپتاپ دستدوم دارید و قصد دارید از وضعیت سلامت باتری لپتاپ آگاهی پیدا کنید، این مقاله برای شما قطعاً مفید خواهد بود.
در ادامه مقاله به معرفی این قابلیت در ویندوز 8 و ویندوز 10 و همچنین روش مشابهی در ویندوز 7 برای اطلاع از وضعیت سلامت باتری لپتاپ آشنا خواهید شد.
نحوه اطلاع از عملکرد و سلامت باتری لپتاپ در ویندوز 8 و ویندوز 10:
برای دسترسی به این اطلاعات مفید لازم است مراحل زیر را دنبال کنید.
- ابتدا برنامه command prompt را در ویندوز اجرا کنید تا به پنجره صدور فرامین DOS وارد شوید. راحتترین راه برای اجرای برنامه command prompt تایپ عبارت CMD در منوی استارت و سپس اجرای برنامه command prompt است.
- در پنجره داس بازشده میبایست دستور زیر را عیناً وارد کنید و سپس کلید Enter در صفحهکلید را بزنید:
powercfg / batteryreport - (دقت داشته باشید که هنگام واردکردن عبارت بالا باید باتری در لپتاپ قرار داشته باشد درغیراینصورت با پیغام خطا روبهرو خواهید شد. همچنین همانطور که قبلاً هم ذکر شد این دستور مختص ویندوز 8 یا 8.1 و ویندوز 10 است و روش دیگری برای تهیه گزارش از عملکرد باتری لپتاپ در ویندوز 7 نیز وجود دارد که در ادامه مقاله با آن نیز آشنا خواهید شد.)
- منتظر مراحل بیشتری بودید؟! کار تمام است!
حالا تنها کافی است چند ثانیه منتظر بمانید تا یک گزارش مفصل از وضعیت باتری لپتاپتان آماده گردد.
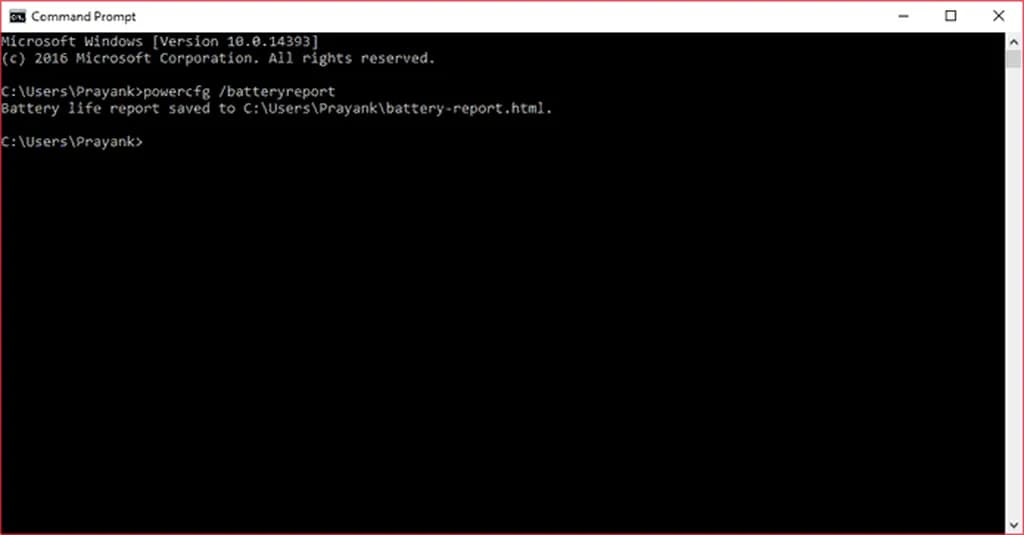
گزارش تهیهشده با فرمت html و در مسیر زیر ذخیره میگردد:
C:\Users\نام کاربری شما در ویندوز \ battery-report.html
حالا کافی است به درایو C و سپس شاخهی Users و سپس شاخهی نام کاربری خود بروید. در آنجا فایلی به نام battery report.html وجود دارد که اطلاعات کاملی از وضعیت باتری لپتاپ را به شما میدهد.
فایل battery-report.html را اجرا کنید تا در مرورگر شما بازگشایی شود.
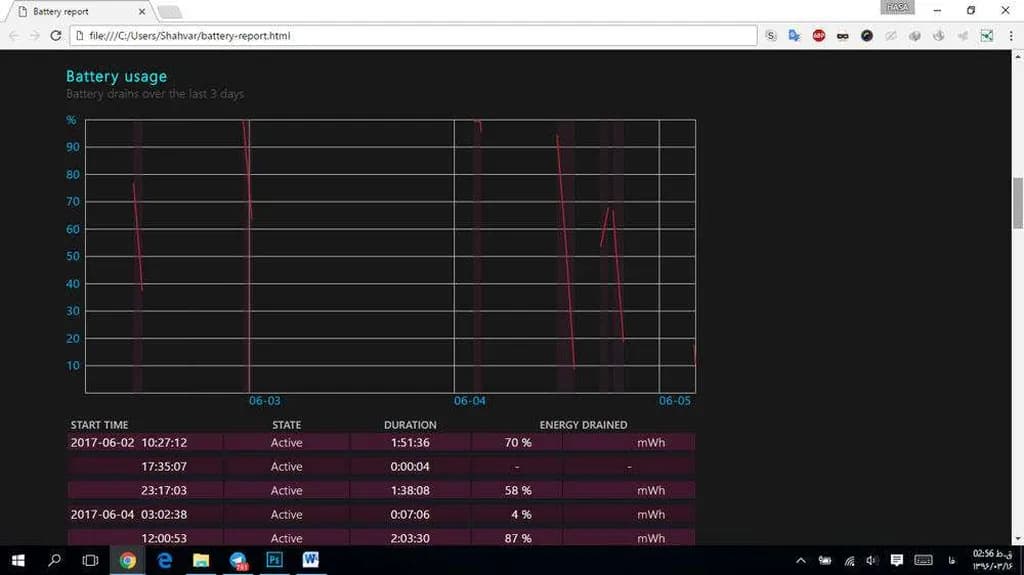
در بخش ابتدایی این فایل میتوانید اطلاعات ریزودرشتی از قبیل نام و نوع باتری لپتاپ و مشخصات آن و همچنین گزارش کاملی از آخرین وضعیت شارژ و تخلیه شارژ باتری به دست آورید.
این اطلاعات میتواند بسیار مفید باشد و حتی از طریق آن میتوانید متوجه شوید طی هفتهها، ماهها و سالهای گذشته به چه میزان از لپتاپ و باتری آن استفاده کردهاید.
بخش ارزیابی عمر باتری (Battery life estimates) که در انتهای گزارش ساختهشده قرار دارد را پیدا کنید و مقادیر شارژ کامل (FULL CHARGE) را با ظرفیت طراحی (DESIGN CAPACITY) مقایسه کنید. اگر مقدار شارژ کامل بسیار کمتر است احتمالاً باید تعویض باتری لپتاپ را مدنظر قرار دهید.
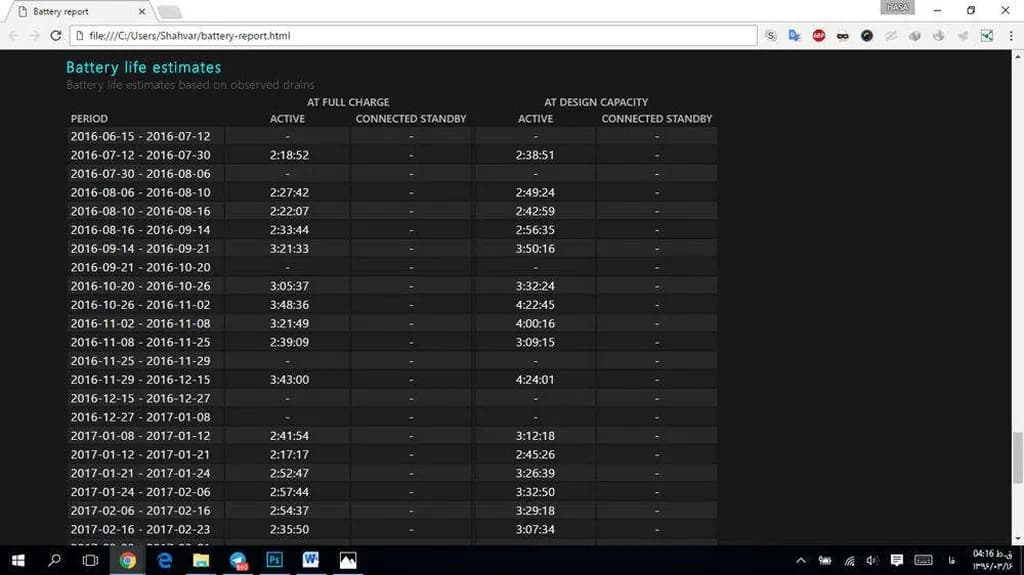
نحوه اطلاع از عملکرد و سلامت باتری لپتاپ در ویندوز 7:
اگر از سیستمعامل ویندوز 7 استفاده میکنید روش مشابهی برای این کار وجود دارد. ابتدا بخش خط فرمان (Command Prompt) را با تایپ عبارت CMD در نواز جستجوی منوی استارت اجرا کنید و دستور powercfg/energy را در پنجره داس تایپ کرده و کلید Enter در صفحهکلید را فشار دهید. پردازش این فرمان اندکی طول میکشد. هنگامیکه فرمان بهطور کامل اجرا شد مسیر ذخیره فایل نهایی گزارش به شما اعلام میشود. به مسیر یادشده مراجعه نموده و فایل گزارش را در مرورگر خود بازکنید. گزارش ساختهشده در ویندوز 7 به کاملی گزارشی که ویندوز 8 یا 10 در اختیارتان قرار میدهد نیست اما در آنجا نیز میتوانید از میزان سلامت باتری لپتاپتان باخبر شوید.
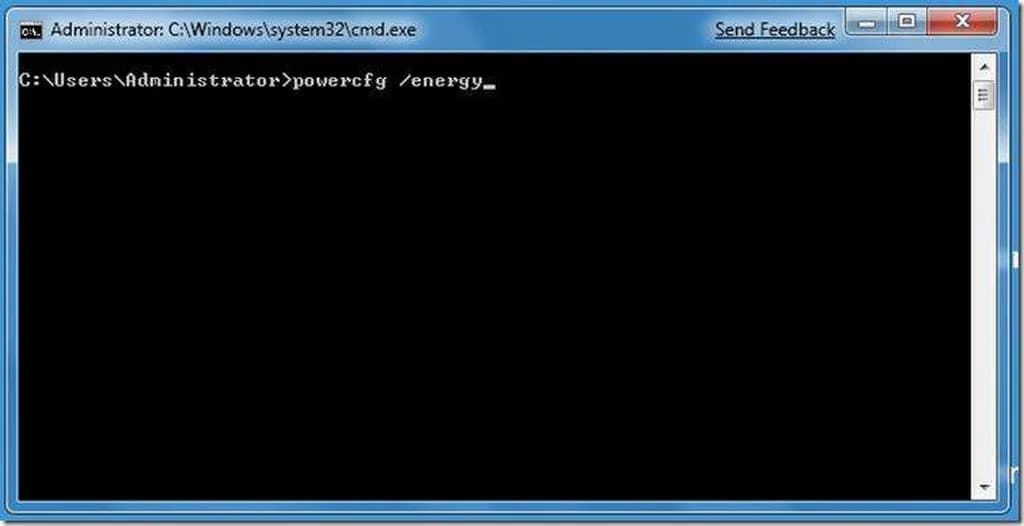
در گزارش ساختهشده بخش اطلاعات باتری (Battery Information) را پیدا کنید. اطلاعاتی که میزان سلامت باتری را به شما میگویند شامل مقدار ظرفیت طراحی (Design Capacity) و مقدار شارژ کامل (Full Charge) میشوند.
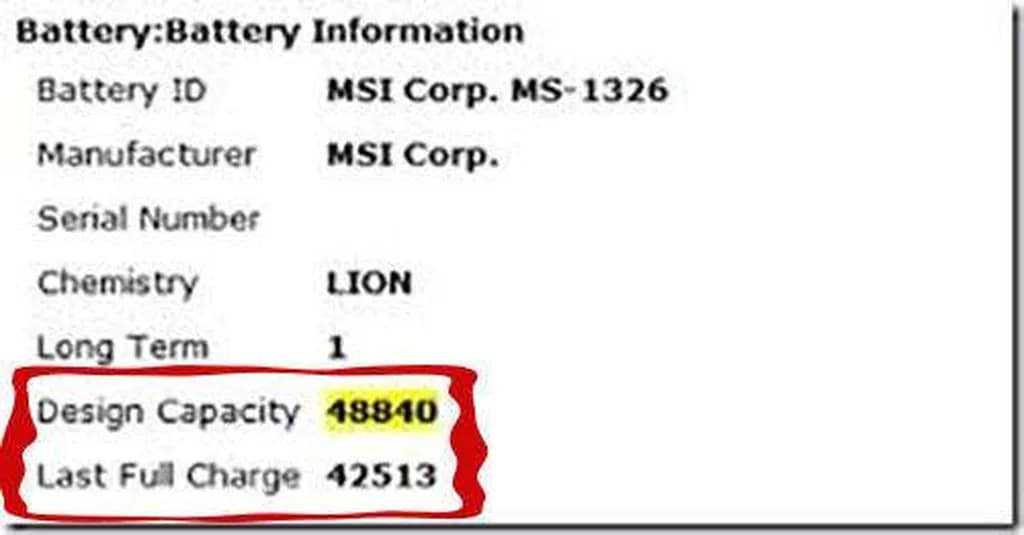
اگر مقدار شارژ کامل بهطور قابل توجهی کمتر از مقدار ظرفیت طراحی است میتوان نتیجهگیری کرد باتری شما در حال تخلیه توان خود است. اگر مقدار بسیار پایینتر است احتمالاً باید تعویض باتری را مدنظر قرار دهید.
شما چند سال از لپتاپ و باتری آن استفاده کردهاید؟ بد نیست همینالان نگاهی به وضعیت باتری لپتاپتان بیندازید و نتایج بهدستآمده از این روش را در بخش نظرات همین مقاله با دیگران به اشتراک بگذارید.



