راهکارهایی موثر برای مدیریت حافظه آیفون و آیپد
تبلیغات
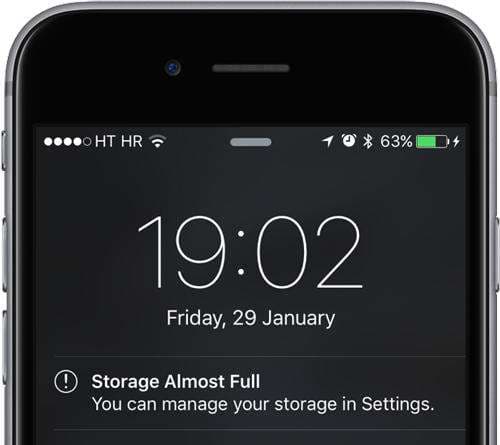
تا حالا پیش آمده که هنگام استفاده از آیفون، آیپد یا آیپادتان با پیام کمبود حافظه مواجه شوید؟ مطمئنا شما تنها کاربری نیستید که با این مشکل دستوپنجه نرم میکند. اپلیکیشنها و بازیهایی که نصب میکنید، مخاطبانی که ایجاد میکنید، پیامهایی که با دوستانتان رد و بدل میکنید و محتویات صوتی و تصویری که تهیه میکنید فضای زیادی از دستگاه شما اشغال میکنند و باعث میشوند خیلی زود پیام معروف کمبود حافظه را مشاهده کنید؛ حتی اگر دستگاه شما بالاترین حافظه موجود را داشته باشد.
اما اینها تنها اشغالکنندههای حافظه دستگاه شما نیستند. فایلهای موقت، کشها، لاگها و تمام فایلهایی که در بخش Other دستهبندی میشوند نیز ممکن است باعث پر شدن حافظه دیوایستان شوند. به همین دلیل تصمیم گرفتیم آموزشی کامل و جامع برای مدیریت حافظه دستگاههای آیاواسی تهیه کنیم. امیدواریم این توصیهها برایتان مفید و کارآمد باشد.
دستگاهتان را بهطور مرتب ریاستارت کنید
ری استارت کردن روزانه آیپد یا آیفونتان، ضمن اینکه باعث میشود دستگاه عملکرد روانتری داشته باشد، این امکان را به iOS میدهد که کشهای اپلیکیشنها را پاک کند؛ یعنی همان اطلاعاتی که هنگام متصل کردن دستگاهتان به آیتونز، در قسمت Other نمایش داده میشود.
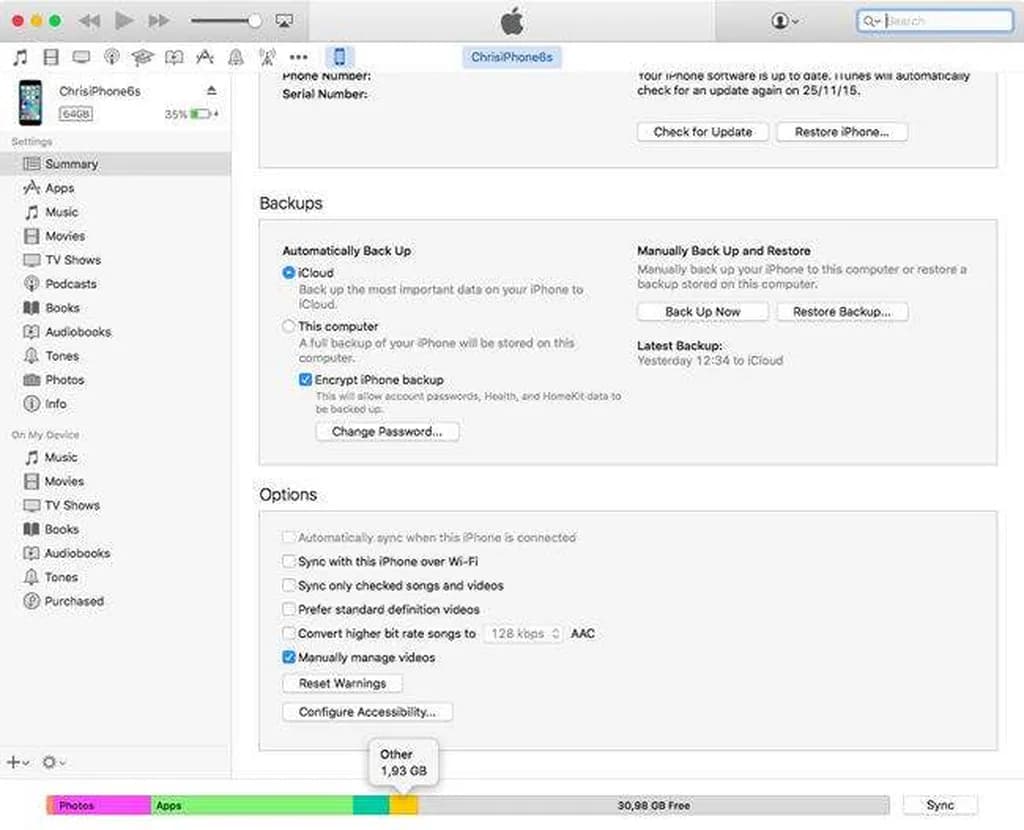
کش cache)) هنگامی به وجود میآید که در حال استریم موسیقی، تصویر یا ویدئو هستید. در iOS زمانی که به فضای بیشتری نیاز دارید، نمیتوانید بهطور دستی این فایلها را پاک کنید، اما با ریاستارت کردن دستگاه iOS برخی از این فایلها را پاک میکند. برای ریاستارت کردن دستگاهتان دکمه پاور را نگه دارید تا گزینه Slide to power off نمایش داده شود. سپس بهکمک آن دستگاه را مجددا راهاندازی کنید.
گاهی دستگاهتان را Force-restart کنید
ریاستارت اجباری باعث میشود علاوه بر کشها فایلهای موقت (temporary) نیز پاک شود. برای این کار دکمه پاور و Home را همزمان نگه دارید تا لوگوی اپل پدیدار شود. علاوه بر پاکسازی فایلهای موقت، این کار کمک میکند دستگاهتان اندکی سریعتر از قبل کار کند.
بازیها و اپهای اضافی را پاک کنید
اگر از اپلیکیشنی استفاده نمیکنید، آن را پاک کنید. با اینکه این توصیه بسیار ساده و دمدستی به نظر میرسد، خیلی از کاربران بازیها و اپلیکیشنهایی روی دستگاهشان نگه میدارند که اصلا از آنها استفاده نمیکنند. برای این کار چند ثانیه انگشتتان را روی آیکون اپ نگه دارید تا آیکون شروع به لرزش کند. آنگاه روی ضربدر بالای آیکون ضربه بزنید.
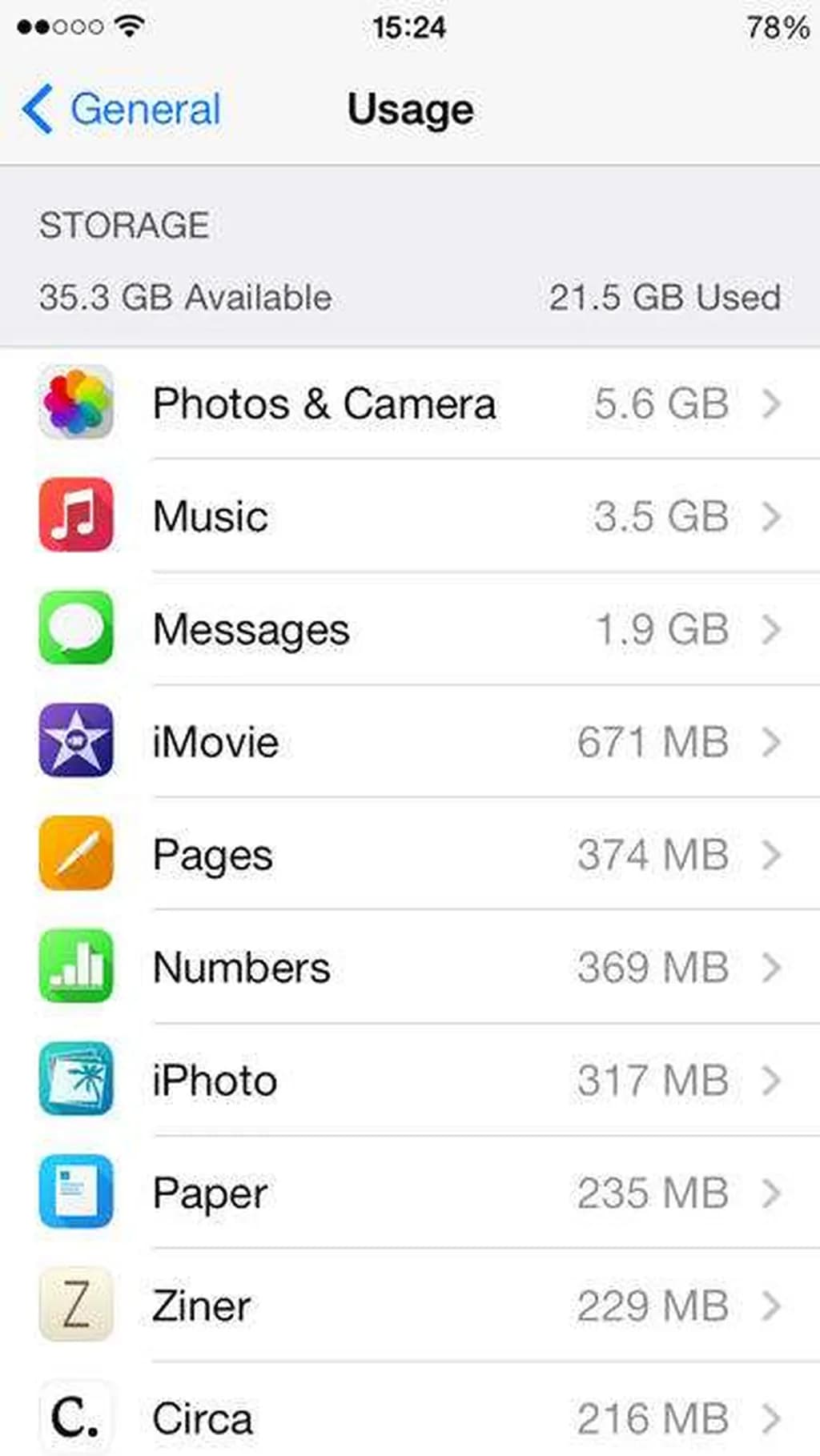
اما یک راه موثرتر دیگر نیز وجود دارد. با رفتن به Settings، به بخش General و بعد از آن Storage & iCloud Usage بروید. حال زبانه Manage Storage را انتخاب کنید. در اینجا میتوانید لیست اپلیکیشنها و مقدار فضایی را مشاهده کنید که هر کدام اشغال کرده است. هر کدام را که خواستید، بهراحتی میتوانید حذف کنید.
داکیومنتها را پاک کنید
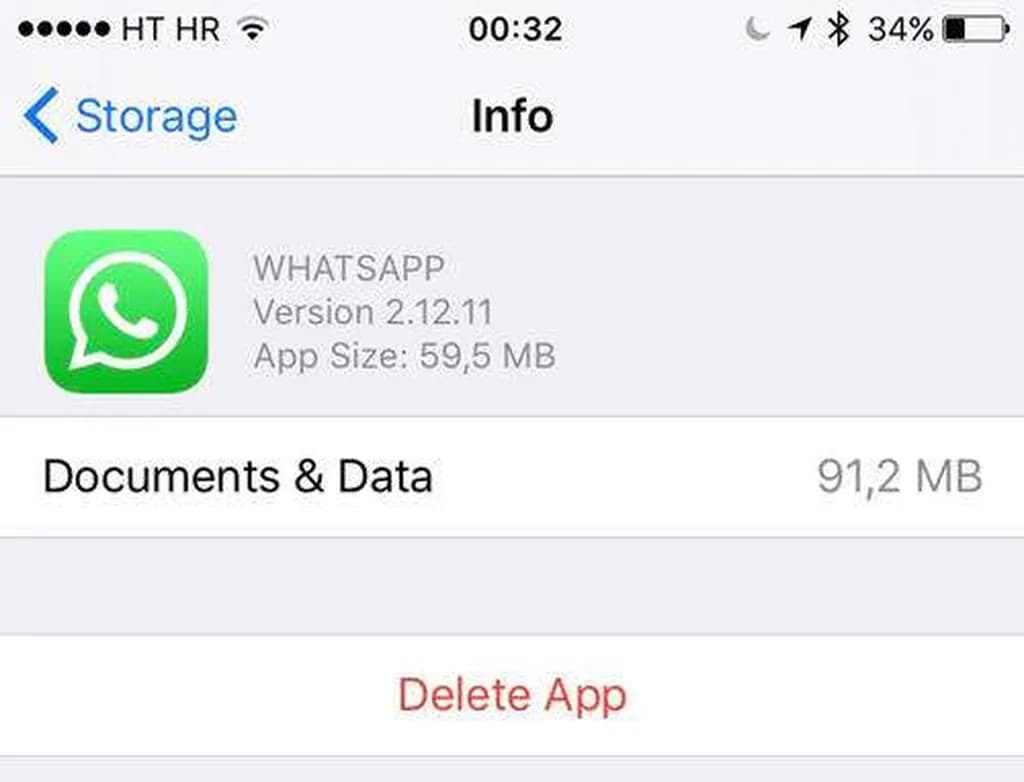
اپلیکیشنها گاه اسنادی ایجاد میکنند که باعث کاهش فضای ذخیرهسازی شما میشود. داکیومنتها یا اسناد همان فایلهایی است که شما بهمرور از طریق برنامهها دریافت میکنید؛ مثلا فایلها یا عکسهایی که از تلگرام دریافت میکنید یا مقالاتی که برای مطالعه آفلاین در Pocket ذخیره میکنید. البته در آیاواس امکان دسترسی مستقیم و پاک کردن این فایلها را ندارید و باید امیدوار باشید اپلیکیشن از درون تنظیمات خود قابلیت حذف اسناد ذخیرهشده را داشته باشد. راه دیگر نیز پاک کردن اپلیکیشن و نصب دوباره آن است.
بهروزرسانیهای در انتظار iOS را پاک کنید
iOS بهطور خودکار هنگامی که به شبکه وایفای متصلید نسخههای جدید نرمافزاری خود را دانلود میکند. اما اگر قصد نداشته باشید فعلا نصبش کنید، آپدیت دانلودشده فقط فضای ذخیرهسازی شما را هدر میدهد. به همین دلیل بهتر است فایل دانلودشده را پاک کنید تا بعدا سر فرصت و هر وقت تمایل داشتید، دوباره دانلود و نصبش کنید. بهتر است قابلیت دانلود خودکار بهروزرسانیها را نیز غیرفعال کنید.
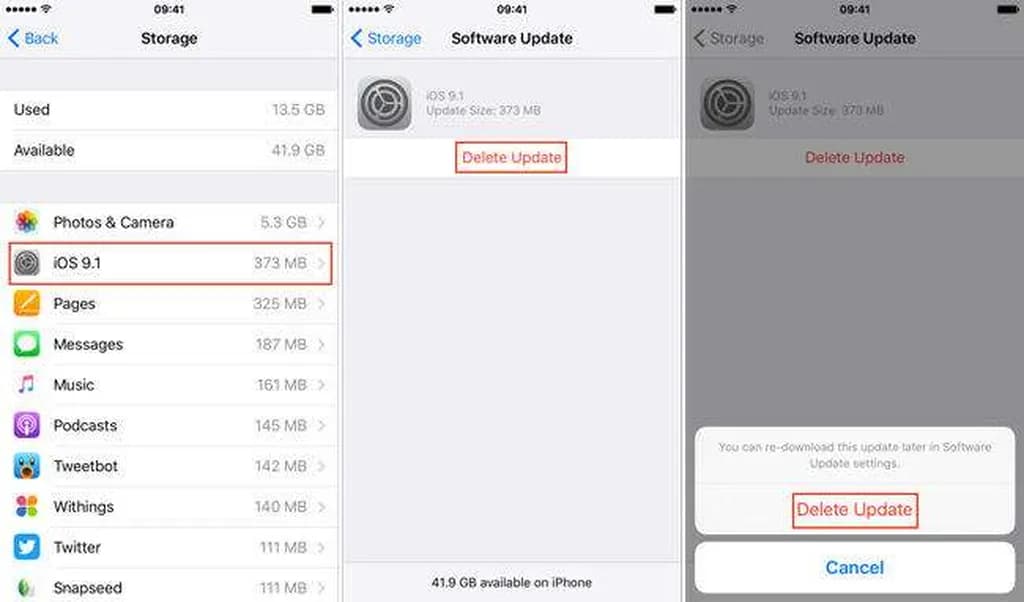
برای حذف فایل آپدیت دانلودشده مسیر زیر را طی کنید:
Settings > General > Storage & iCloud Usage > Manage Storage
حال در این مسیر فایل موردنظر را پیدا کنید و پاک کنید. برای قطع دانلود خودکار بهروزرسانی نیز به تنظیمات بروید و سپس iTunes & App Store را باز کنید و در بخش اتوماتیک دانلود گزینه آپدیت را غیرفعال کنید.
از طریق آیتونز iOS را بهروز کنید
هنگام بهروزرسانی آیاواس بهکمک OTA تعدادی فایل موقت در مراحل بهروزرسانی ایجاد میشود که ممکن است پس از پایان آپدیت کاملا حذف نشوند. برای جلوگیری از این اتفاق iOS خود را بهکمک آیتونز بهروزرسانی کنید. آیتونز فایل بهروزرسانی را در کامپیوترتان دانلود میکند و آن را همانجا اکسترکت میکند و سپس فایلهای موردنیاز را به دستگاه آیاواسی شما انتقال میدهد. برای این کار دستگاهتان را به کامپیوتر متصل سازید، در آیتونز آن را انتخاب کنید و گزینه Check for Update را در بخش Summary تیک بزنید و سپس Download and Update را کلیک کنید.
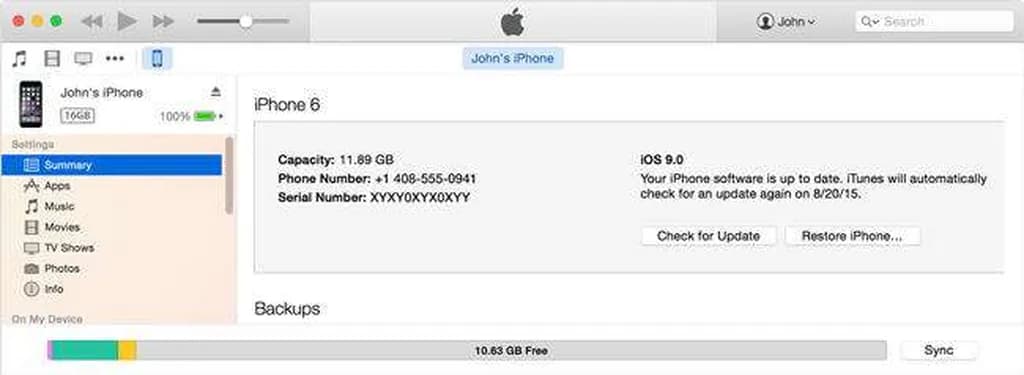
اگر بهروزرسانی بهکمک OTA را آغاز کردهاید و در اواسط کار با کمبود فضا روبرو شدهاید، نگران نباشید؛ زیرا میتوانید موقتا اپلیکیشنهایتان را پاک کنید. در iOS 9 قابلیتی تعبیه شده که در این مواقع با نمایش پیامی از شما اجازه میگیرد اپلیکیشنهایتان را موقتا پاک کند تا فضا برای دانلود بهروزرسانی فراهم شود. البته اپلیکیشنهای پاکشده پس از ارتقای سیستمعامل کاملا بازیابی میشوند.
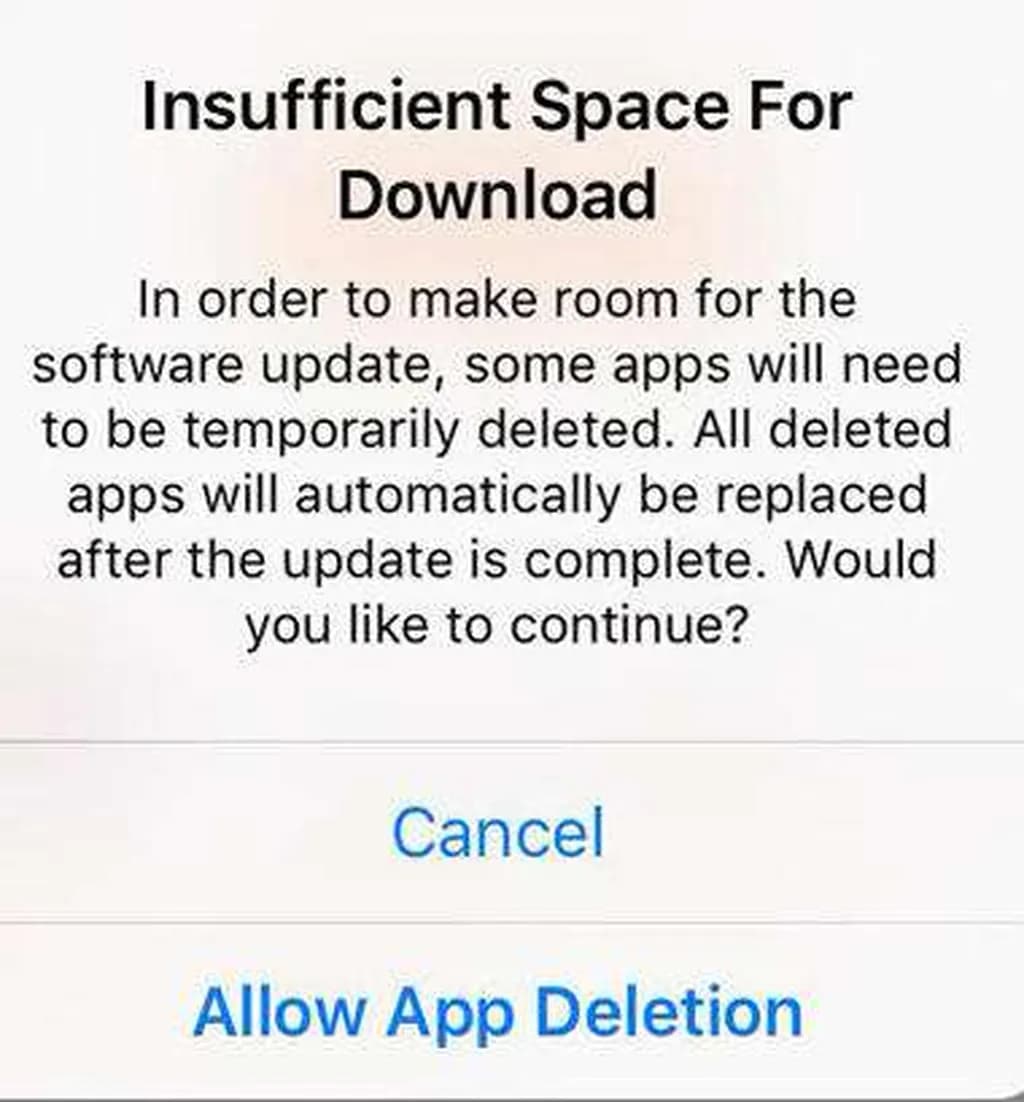
فایلهای الحاقی را پاک کنید
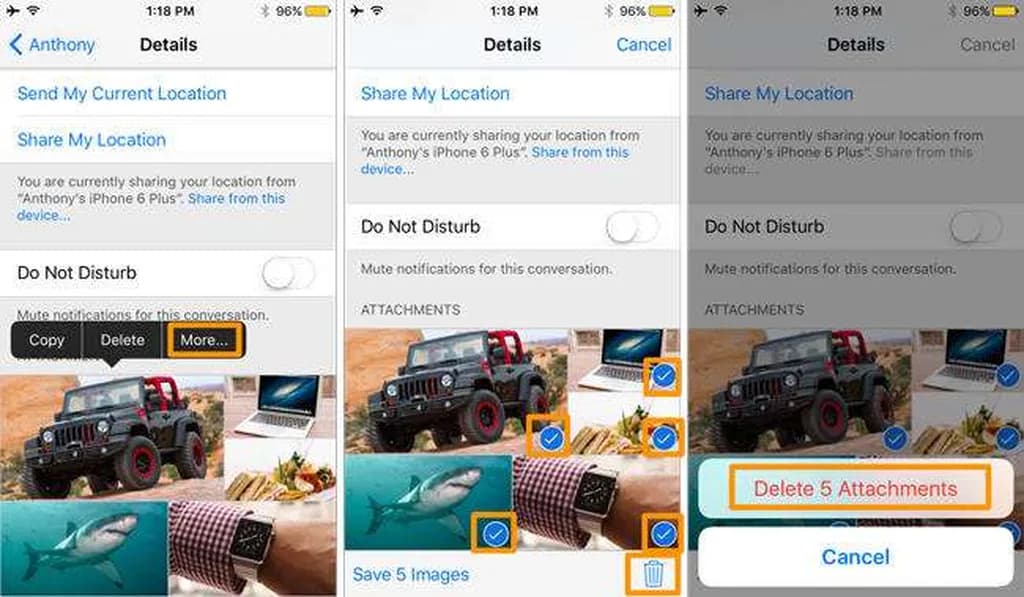
فایلهایی که دوستانتان به پیامها اضافه کردهاند و برایتان فرستادهاند در گذر زمان ممکن است حجم قابل توجهی اشغال کنند. بهراحتی میتوانید این فایلها را دستهبندی و از داخل اپلیکیشن Messages پاک کنید. برای این کار در گفتگوی موردنظر گزینه Details را بزنید. حال انگشتتان را روی یکی از فایلهای الحاقی نگه دارید تا منویی برایتان باز شود. گزینه More را بزنید و هرکدام از فایلها را که مایلید، تیک بزنید و سپس با زدن روی دکمه سطل آشغال، آنها را پاک کنید.
پیامها را تنها 30 روز نگه دارید
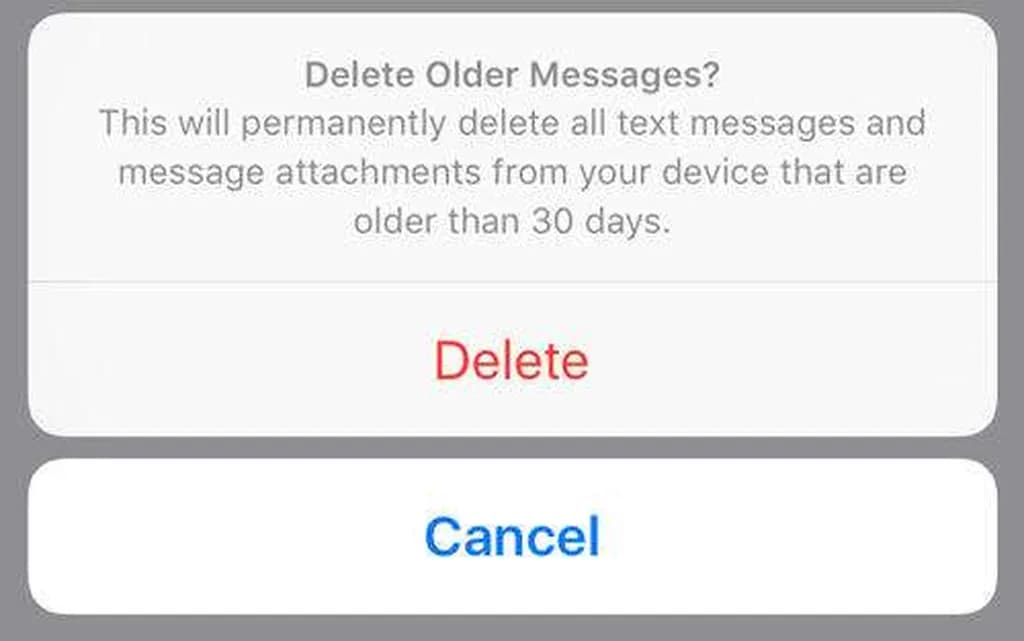
علاوه بر پاک کردن فایلهای الحاقی، میتوانید به سیستم بگویید که پیامها را تا چه مدت پس از دریافت نگه دارد. برای این کار به Settings و سپس Messagesو Keep Messages بروید و حالت پیشفرض را از Forever به یک سال یا 30 روز تغییر دهید.
تصاویر و ویدئوهای قدیمی را پاک کنید
یکی از راههای مناسب برای بازیابی حافظه دستگاه پاک کردن تصاویر و ویدئوهای قدیمی یا ناخواسته است. برای این کار یک آلبوم را انتخاب کنید یا وارد تصاویر دوربین شوید و آنگاه گزینه Select را انتخاب کنید. حال تصاویر و ویدئوهای موردنظر را علامت بزنید و بهراحتی آنها را پاک کنید.
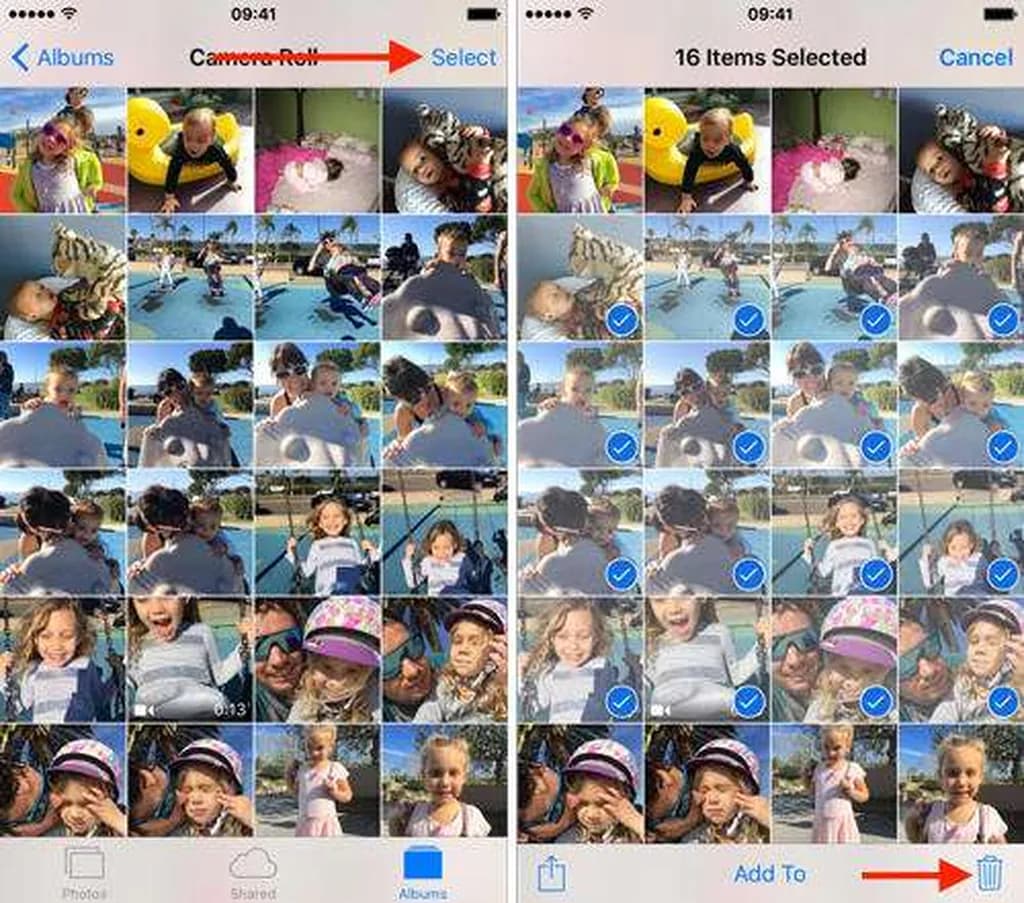
اما این پایان کار نیست! فایلهای پاکشده به آلبوم مخصوصی منتقل میشوند تا اگر تمایل داشتید، بعدا بتوانید آنها را بازیابی کنید. بنابراین برای حذف کامل آنها باید یک قدم دیگر نیز بردارید و مسیر زیر را طی کنید:
Albums > Recently Deleted > Select -> Delete All
فتو استریم را غیرفعال کنید
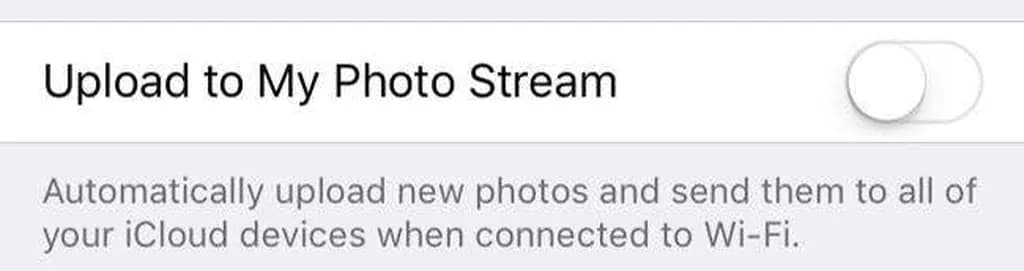
هنگامی که قابلیت فتو استریم فعال است، اگر با یکی از دستگاههای آیاواسی خود عکسی بگیرید، بهصورت خودکار در بخش My Photo Stream تمام دستگاههای آیاواسی شما ذخیره میشود. برای غیرفعالسازی این قابلیت مسیر زیر را طی کنید:
Settings > iCloud > Photos و در این بخش My Photo Stream یا Upload to My Photo Stream را غیرفعال کنید.
قابلیت کپی کردن HDR را غیرفعال کنید
هنگامی که شما تصویر HDR ثبت میکنید، iOS نسخه معمولی آن را هم ذخیره میکند که بهمعنی اشغال فضای بیشتر است. برای اینکه تنها کیفیت HDR یک تصویر را نگه دارید، در بخش Photos & Camera گزینه Keep Normal Photo را خاموش کنید.
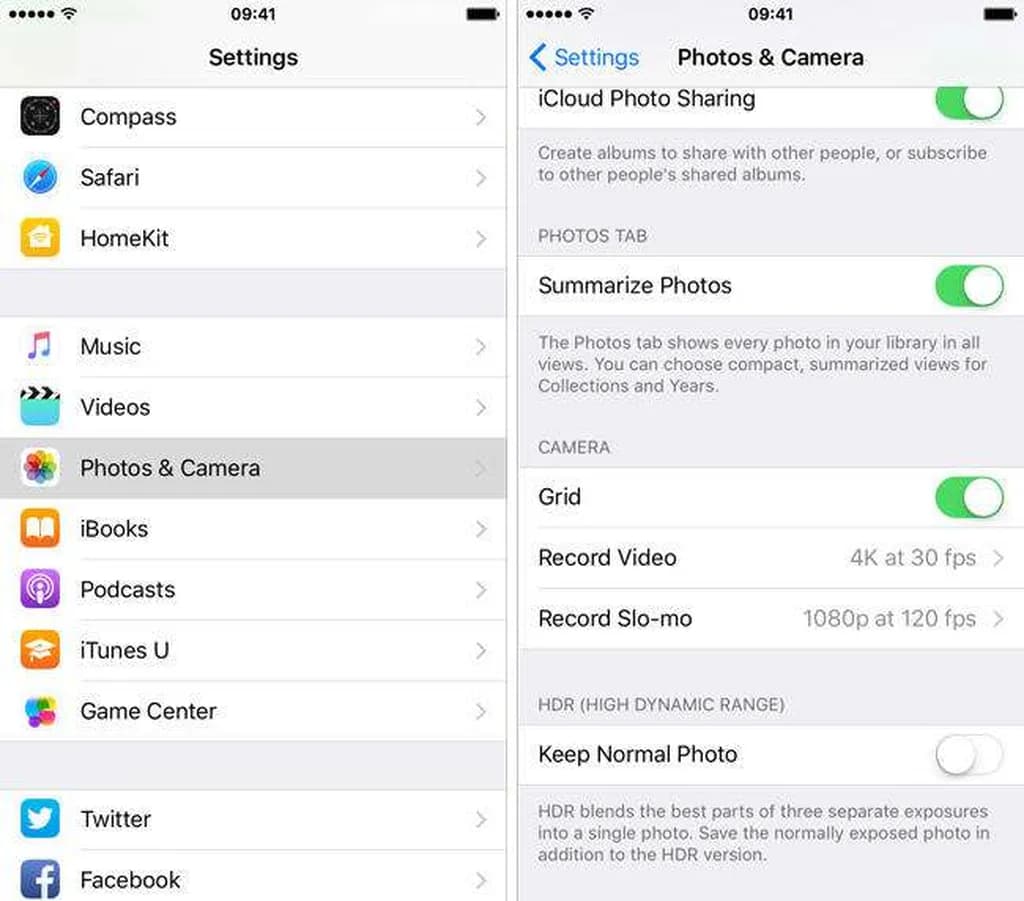
توجه کنید که با غیرفعال کردن این قابلیت نسخه معمولی تصاویر HDR که قبلا ذخیره شده پاک نمیشود و باید بهصورت دستی این کار را انجام دهید. تشخیص تصاویر HDR در بخش تصاویر آسان است، زیرا در کنار این عکسها کلمه HDR درج شده.
از iCloud Photo Library استفاده کنید
این قابلیت آیاواس باعث میشود تصویر و ویدئو با رزولوشن اصلی در حساب آیکلود شما ذخیره شود و فقط نسخهای که برای گوشی یا دستگاه شما بهینه شده و طبعا حجم کمتری دارد روی حافظه دیوایستان ذخیره شود. برای فعالسازی این قابلیت در تنظیمات وارد بخش iCloud شوید و سپس به Photos بروید و گزینه Optimize iPhone Storage را انتخاب کنید.
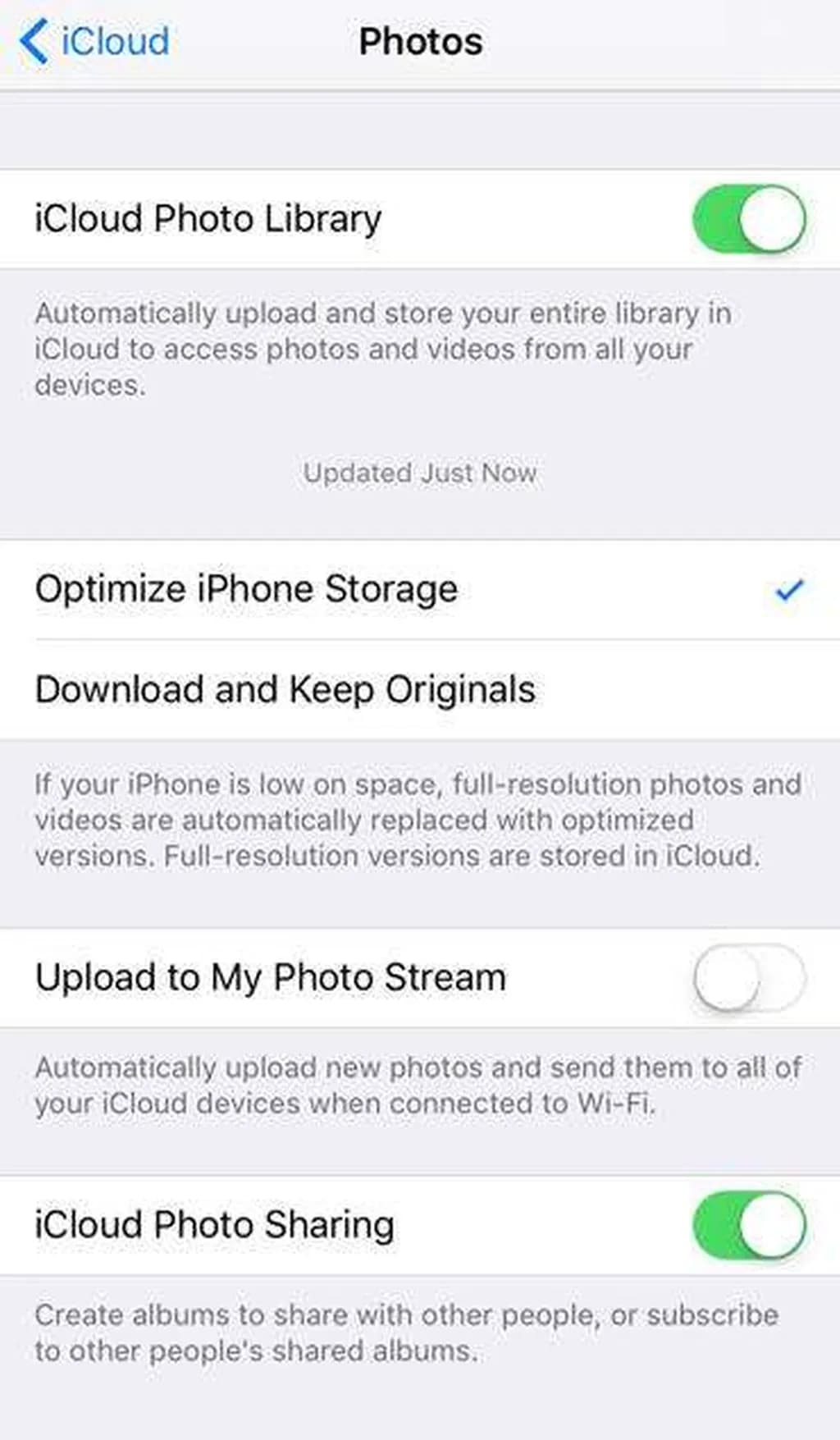
با توجه به تصاویری که روی دستگاه خود دارید و همچنین سرعت اینترنت، همگامسازی اولیه ممکن است ساعتها یا حتی روزها طول بکشد. برای اینکه این قابلیت را فعال کنید، نخست باید حتما دستگاه را به شارژ بزنید و به شبکه وایفای متصل باشید و البته همواره اپ Photos را باز نگه دارید.
تصاویرتان را در سرویسهای آنلاین ذخیره کنید
اگر تا به حال سرویسهای ذخیرهسازی آنلاین را امتحان نکردهاید، حتما سری به آنها بزنید. سرویسهایی نظیر دراپ باکس، گوگل فوتوز و وان درایو میتوانند به افزایش فضای در دسترس دستگاهتان بسیار کمک کنند.
لیست مطالعه سافاری را پاکسازی کنید
لیست مطالعه قابلیت کارآمدی است که در مرورگر سافاری تعبیه شده و به شما این امکان را میدهد بتوانید مقالات موردنظرتان را ذخیره کنید تا بعدا، حتی بدون اتصال اینترنت، مطالعهشان کنید. اما ممکن است تعداد مقالاتی که به لیست مطالعه خود اضافه میکنید از دستتان در برود و بهراحتی حجم گوشی شما قربانی سهلانگاریتان شود!
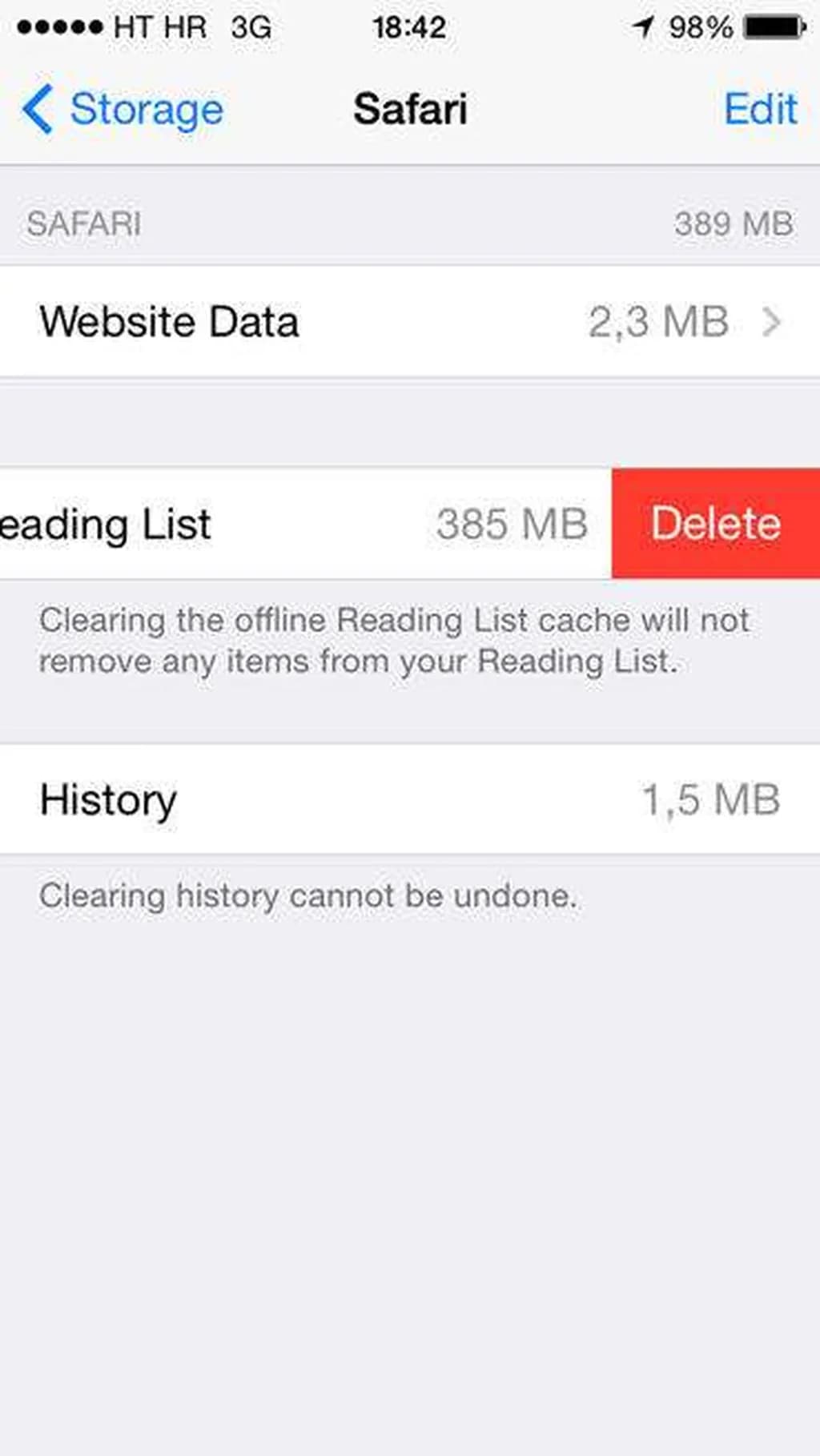
برای پاکسازی لیست مطالعه در تنظیمات به بخش General و سپس Storage & iCloud Usage بروید و گزینه Manage Storage را انتخاب کنید. در لیست موجود سافاری را پیدا کنید و گزینه Edit را بزنید. حالا با زدن روی علامت منفی کنار Offline Reading List نسخه آفلاین ذخیرهشده را از روی دستگاهتان پاک کنید. فراموش نکنید با این کار هیچ مقالهای از لیست مطالعه شما حذف نمیشود و فقط نسخهای پاک میشود که برای استفاده آفلاین ذخیره شده بود.
حافظه نهان سافاری را پاک کنید
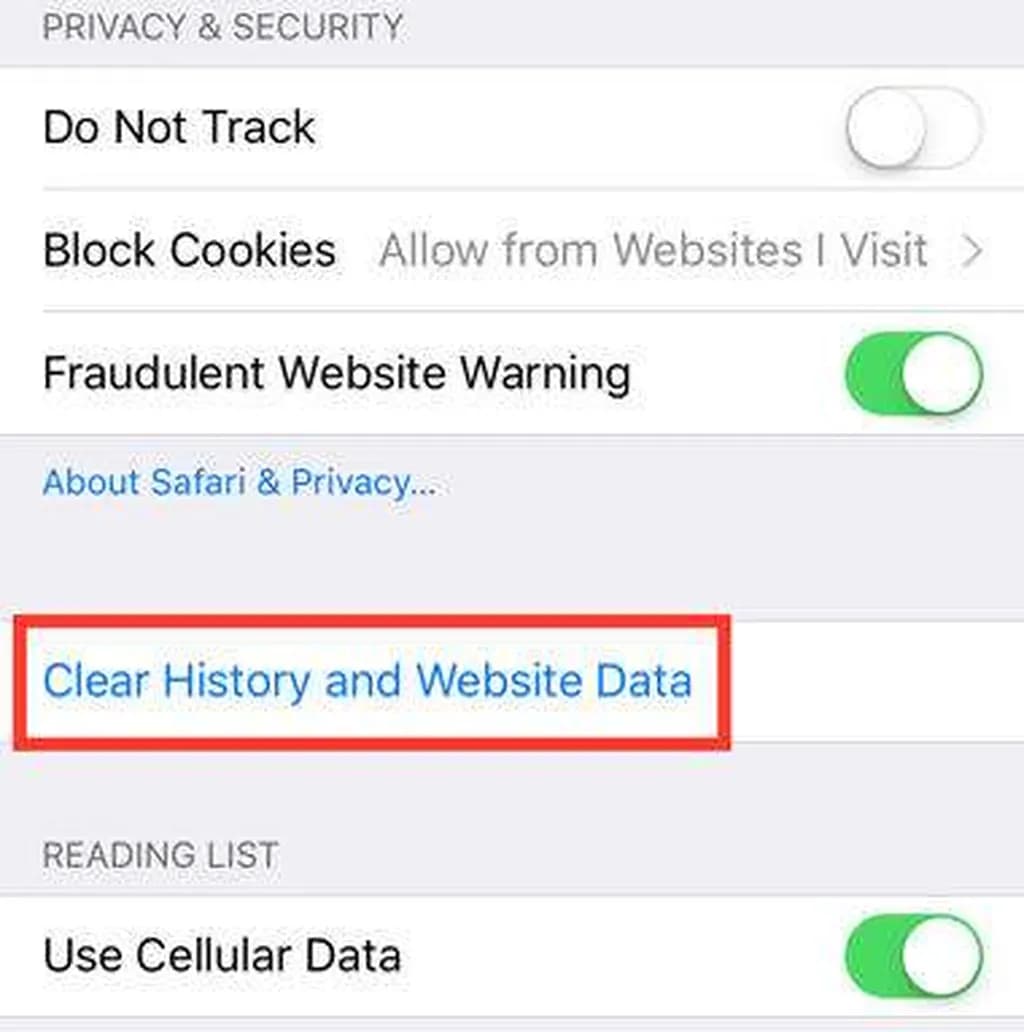
سافاری، علاوه بر اینکه تاریخچه مرور شما در اینترنت را در خود ذخیره میکند، به وبسایتهایی که مراجعه میکنید اجازه میدهد برخی از اطلاعاتشان را در دستگاه شما ذخیره کنند تا بعدها سریعتر بالا بیایند.
برای پاک کردن این حافظه نهان و همچنین تاریخچه مرورتان در تنظیمات بخش Safari را انتخاب کنید و سپس Clear History and Website Data را بزنید. به یاد داشته باشید با پاکسازی تاریخچه مرور در یک دستگاه این تاریخچه در تمام دستگاههای آیاواسی هم که در تنظیمات آیکلود گزینه سافاریشان روشن است پاک میشود.
اپلیکیشن را دوباره نصب کنید
اگر هیچیک از راههای بالا برای کنترل حجم مصرفی یک اپلیکیشن کمکی به شما نکرد، بهترین راه پاک کردن آن و نصب دوبارهاش است. البته بهتر است پیش از پاک کردن اپ، اطلاعات موردنیازتان را ذخیره کنید.
اینها روشهای متفاوتی است که به شما در بازیابی حجم اشغالشده دستگاهتان کمی کمک میکند. اگر راهی بیش از بقیه برایتان مفید واقع شد یا با روشی آشنایید که ما معرفی نکردهایم، لطفا در بخش نظرات آن را با ما و سایر مخاطبان جیاسام در میان بگذارید.
برچسبها:



