راهنمای جامع شخصی سازی منوی استارت ویندوز ۱۱
اگر قصد دارید منوی استارت در ویندوز ۱۱ را شخصیسازی کنید، در این مطلب با ما همراه باشید تا روند انجام این کار را با هم مرور کنیم.
تبلیغات
زمانی که برای اولین بار دستگاهی با ویندوز ۱۱ را راهاندازی کنید، منوی استارت بین تمامی استفادهکنندگان که برای نخستین بار دستگاه خود را روشن میکنند، مشترک است. اما این اتفاق به هیچ عنوان به این معنا نیست که شما نمیتوانید تغییراتی روی آن اعمال کرده و همیشه باید به همین صورت با آن کار کنید. خوشبختانه مایکروسافت امکانات خوبی برای شخصیسازی این قسمت برای کاربران در نظر گرفته است که با پیمودن مراحل زیر، میتوانید تغییرات جذابی روی منوی استارت ویندوز ۱۱ اعمال کنید.
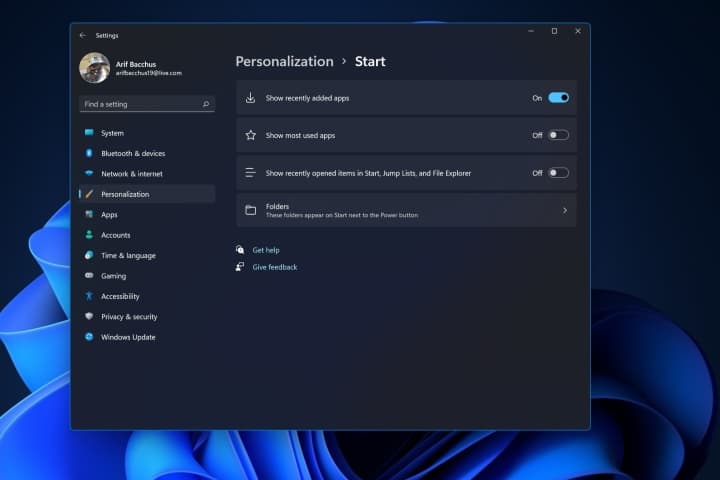
شخصی سازی لیست آخرین نرمافزارهای باز یا اضافه شده و فولدرها
به عنوان یکی از جذابیتهای ویندوز ۱۱، میتوان به قسمت پیشنهادات اشاره کرد. در این قسمت آخرین نرمافزارهای باز شده و آخرین فایلهایی که روی آنها کار کردید نمایش داده میشود. اگر قصد دارید منوی استارت را شخصیسازی کنید، میتوانید کار را از این قسمت آغاز کنید.
قدم اول: با فشردن دکمههای Windows + / تنظیمات ویندوز ۱۱ را باز کرده و از منوی کناری روی Personalization کلیک کنید.
قدم دوم: روی دکمه Start کلیک کرده و آپشنهای مختلف را مشاهده کنید. اگر مایل به مشاهده آخرین فایلهایی که روی آنها کار کردهاید نیستید، سوییچ مربوط به آن را در وضعیت خاموش تنظیم کنید. به این ترتیب یک فضای خالی در منوی استارت ویندوز ۱۱ ایجاد خواهد شد، اما میتوانید جای آن را با آخرین نرمافزارهای نصب شده یا نرمافزارهایی که بیشتر با آنها سر و کار دارید، پر کنید.
قدم سوم: شما میتوانید پا را فراتر گذاشته و فولدرهایی که در کنار دکمه پاور قرار میگیرند را نیز مدیریت کرده و گزینههای دلخواه خود را به این قسمت اضافه کنید.
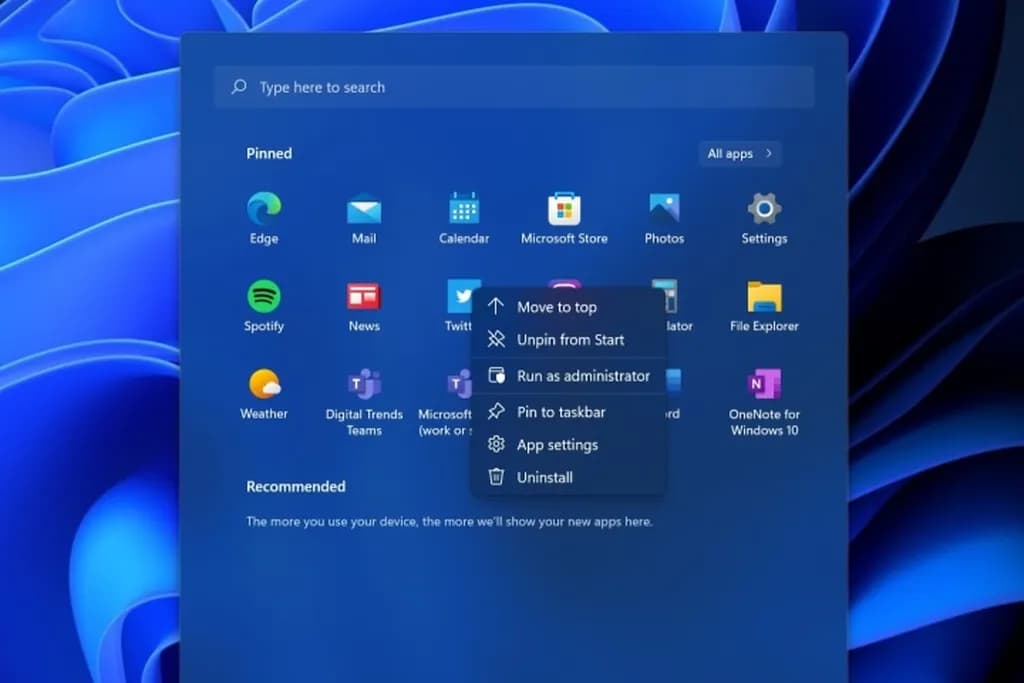
حذف نرمافزارها یا تغییر ترتیب قرارگیری آنها
مانند ویندوز ۱۰ یا نسخههای پیشین، شما میتوانید نرمافزارها را از منوی استارت حذف کنید تا دیگر در این قسمت اثری از آنها به چشم نخورد. همان طور که در تصویر بالا مشاهده میکنید، امکان پین کردن یا تغییر محل قرارگیری آیکون نرمافزارها نیز در اختیار شما قرار گرفته است. برای انجام این کارها به ترتیب زیر عمل کنید:
قدم اول: برای حذف آیکون اپلیکیشن از منوی استارت، کافی است روی آن راست کلیک کرده و گزینه Unpin from Start را انتخاب کنید. به این ترتیب آیکون مربوطه از این قسمت محو خواهد شد.
قدم دوم: اگر میخواهید آیکون یک اپلیکیشن را به منوی استارت اضافه کنید، کافی از قسمت All Apps روی آن راست کلیک کرده و گزینه Pin to Start را انتخاب کنید.
قدم سوم: هر زمان که اراده کنید، میتوانید با کلیک و درگ کردن، جایگاه آیکون نرمافزارها را به آسانی تغییر دهید.
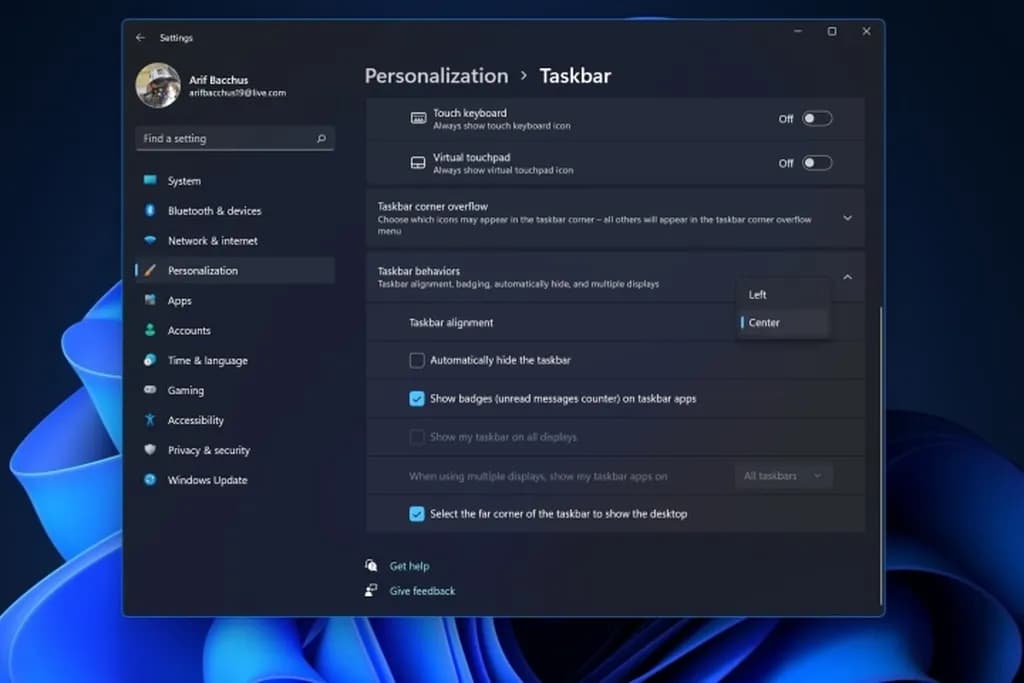
تغییر محل منوی استارت
به عنوان یک تغییر بزرگ منوی استارت در ویندوز ۱۱، میتوان به تغییر مکان آن اشاره کرد. در ابتدای نصب این سیستم عامل، منوی استارت را در مرکز صفحه مشاهده خواهید کرد، اما میتوانید آن را طبق روال گذشته به سمت چپ منتقل کنید. برای انجام این کار کافی است مراحل زیر را طی کنید:
قدم اول: به کمک دکمهای Windows + / وارد تنظیمات ویندوز شوید. حالا به بخش Personalization بروید. حالا نگاهی به قسمت Taskbar behaviors بیندازید.
قدم دوم: به عنوان اولین گزینه در این قسمت، Taskbar alignment را خواهید دید که میتوانید بین گزینههای Center یا Left، یکی را انتخاب کنید.
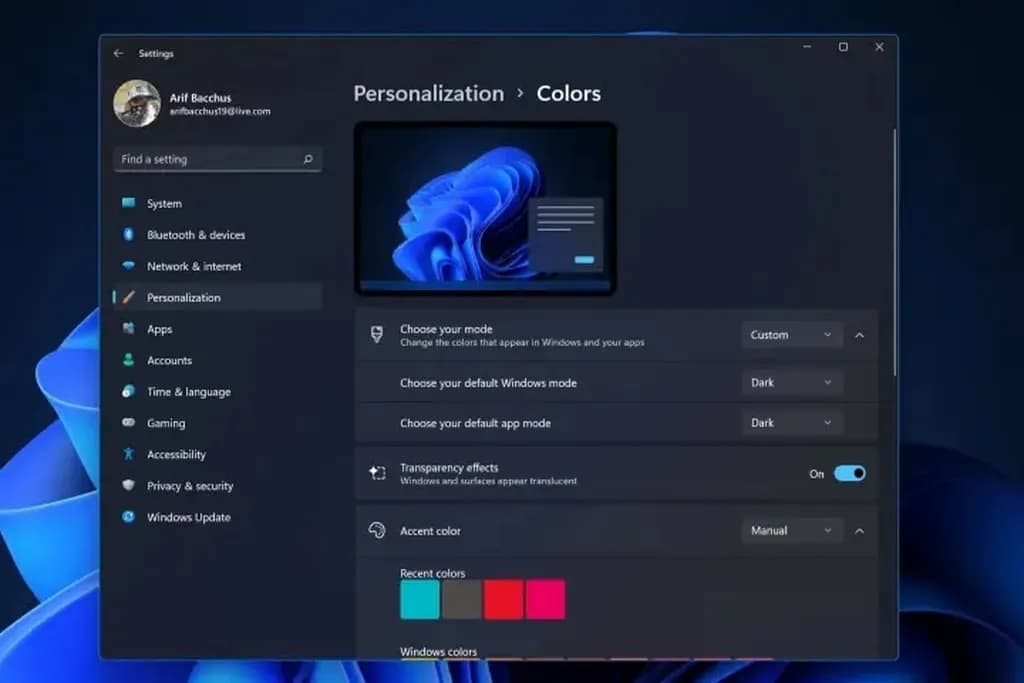
تغییر رنگ منوی استارت ویندوز ۱۱
اگر از رنگ این قسمت ناراضی هستید، امکان تغییر آن برای شما فراهم شده است. برای انجام این کار به صورت زیر عمل کنید:
قدم اول: با فشردن دکمههای Windows + / به تنظیمات ویندوز رفته و وارد بخش Personalization شده و به دنبال بخش Colors بگردید.
قدم دوم: حالا از قسمت Choose your mode گزینه Custom را انتخاب کنید. حالا در دو قسمت بعدی، حالت روشن یا تیره را انتخاب کنید.
قدم سوم: در بخش Accent color میتوانید رنگ دلخواه خود را انتخاب کنید. اگر رنگهای نمایش داده شده شما را راضی نمیکند، میتوانید با کلیک کردن روی دکمه View volor، رنگ دلخواه خود را مشخص کنید. در نهایت مطمئن شوید که تیک گزینههای Show accent color on Start and Taskbar و Show accent color on title bars and windows borders انتخاب شده باشد.
برچسبها:



