راهنمای جامع اتصال آیفون به مک به روشهای مختلف
اگر قصد اتصال آیفون به دستگاهی مبتنی بر مک او اس را دارید، در این مطلب قصد داریم انواع روشها برای انجام این کار را با هم مرور کنیم.
تبلیغات
زمانی که آیفون را به مکبوک متصل میکنید، میتوانید به انبوهی از تنظیمات و قابلیتها دسترسی داشته باشید؛ از اضافه کردن اطلاعات گرفته تا تخلیه اسناد و مدارک و سایر موارد یا حتی آپدیت کردن گوشی. این اتصال میتواند از طریق کابل، یا به کمک امواج و به صورت بیسیم انجام شود. در ادامه، روشهای مختلف برای اتصال آیفون به مکبوک یا آیمک را با هم مرور میکنیم.

اتصال آیفون به مک به کمک کابل
برای سینک کردن اطلاعات، تنظیمات و یا آپدیت کردن گوشی، میتوانید آن را از طریق کابل به آیمک یا مکبوک خود وصل کنید. برای انجام این کار کافی است کابل شارژ قرار گرفته درون جعبه را برداشته و از طریق آن، اتصال میان لپتاپ و گوشی را برقرار کنید.
اگر رابط اتصال کابل شارژ و دستگاه شما یکسان باشد، میتوانید این کار را به صورت مستقیم انجام دهید. اما اگر یکسان نباشند، باید از تبدیلهای موجود در بازار برای اتصال کابل به دستگاه استفاده کنید.
اگر از مک او اس کاتالینا یا نسخههای پس از آن استفاده میکنید، میتوانید از پنجره فایندر برای انتقال اطلاعات یا آپدیت کردن گوشی استفاده کنید. اما اگر نسخههای قدیمیتر مک او اس روی دستگاه شما نصب شده است، باید از نرمافزار آیتونز برای انجام این کار استفاده کنید.
قدم اول: آیفون را با کابل به آیمک یا مکبوک وصل کرده و پنجره فایندر را باز کنید.
قدم دوم: از پنجره کناری روی نام گوشی خود کلیک کنید.
قدم سوم: احتمالا از شما خواسته میشوید تا این دستگاه را برای سینک شدن اطلاعات تأیید (Trust) کنید یا ممکن است از شما خواسته شود تا آیفون را به آخرین نسخه آی او اس آپدیت کنید. عملیات یاد شده را برای آغاز تبادل اطلاعات انجام دهید.
قدم چهارم: حالا با پایان عملیات تبادل، اطلاعات آیفون خود را در پنجره سمت راست مشاهده خواهید کرد. در زیر نام آیفون، مانند تصویر زیر بخشهای مختلفی را مشاهده خواهید کرد که بسته به نیاز، میتوانید به آن قسمت وارد شده و اطلاعات مورد نیاز خود را به آیفون انتقال دهید.
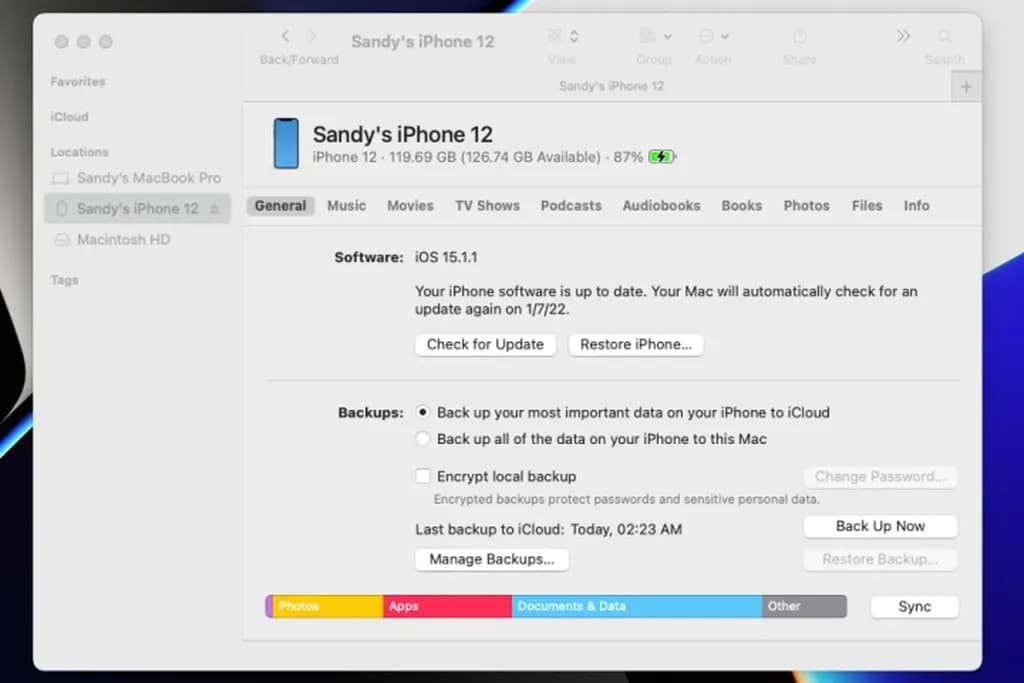
این که هر بار بخواهید برای انتقال اطلاعات از کابل استفاده کنید، چیزی است که ممکن است برای شما یک کابوس به حساب آید. به همین دلیل است که پس از اولین اتصل، اپل امکان سینک کردن اطلاعات به صورت وای فای را در اختیار شما گذاشته است.
برای انجام تنظیمات کافی است زمانی که آیفون از طریق کابل متصل بوده، وارد پنجره فایندر شده و از منوی سمت چپ، روی نام گوشی خود کلیک کنید. حالا در پنجره سمت راست از قسمت Options، باید تیک گزینه Show this iPhone when on Wi-Fi را زده و در نهایت روی دکمه Apply کلیک کنید. از این پس شما میتوانید منوی سینکینگ در پنجره فایندر را بدون نیاز به اتصال کابل مشاهده کنید.
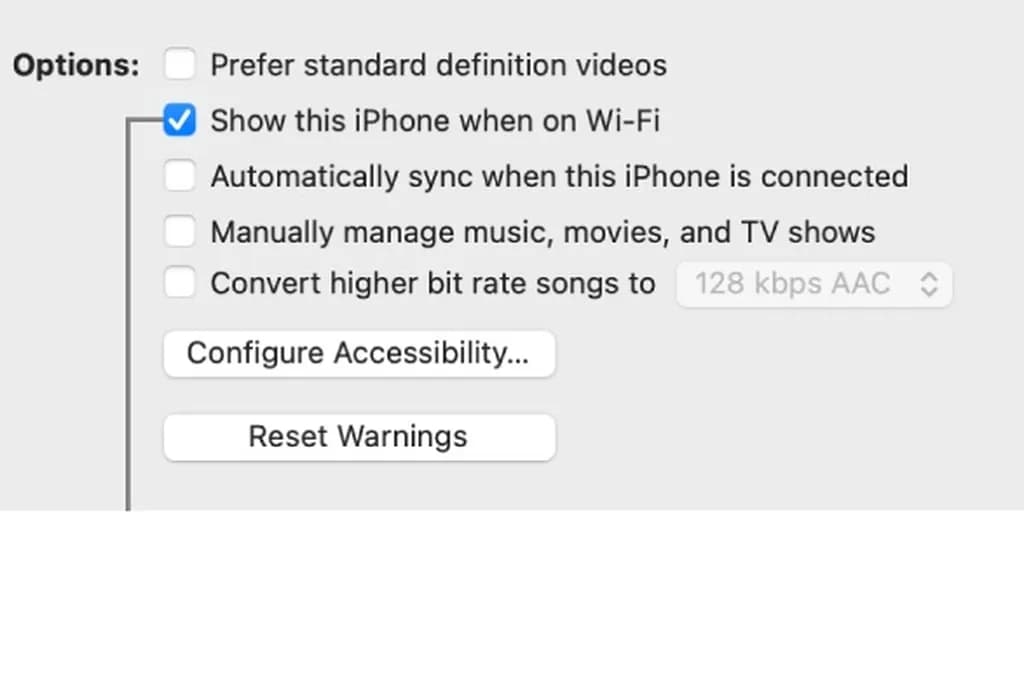
زمانی که کار شما به پایان رسید و قصد داشتید ارتباط میان آیفون و دستگاه را قطع کنید، روی آیکون Eject در کنار نام آیفون از منوی سمت چپ پنجره فایندر کلیک کنید. به این ترتیب میتوانید با امنیت کامل کابل را از دستگاه جدا کنید.
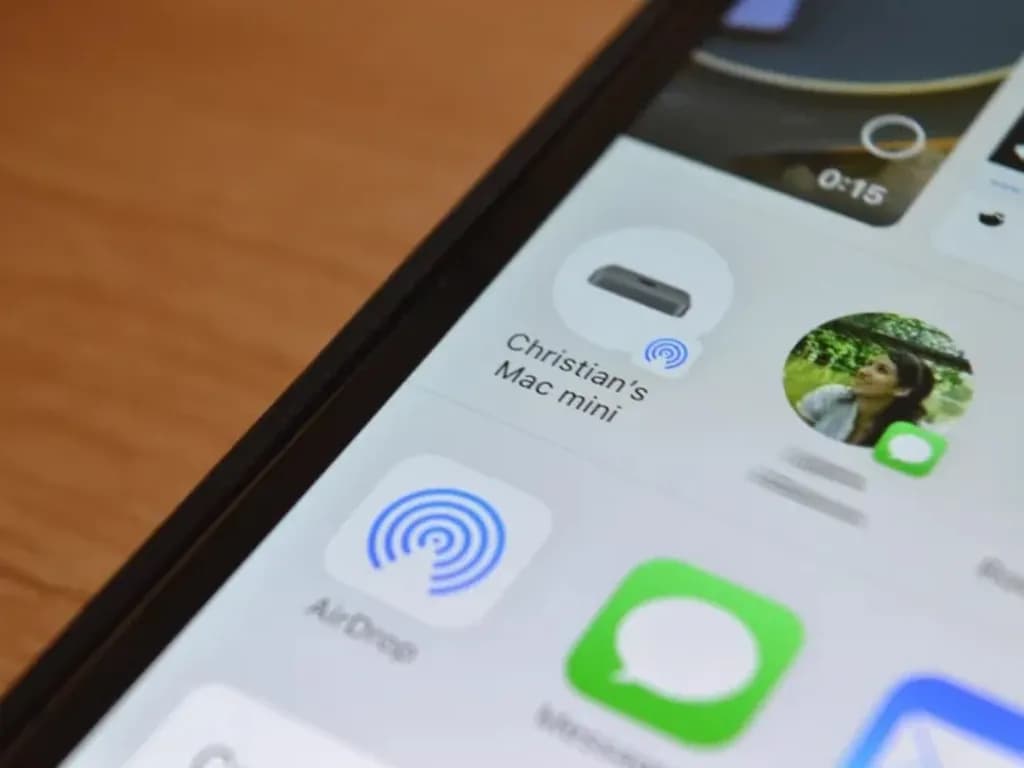
اتصال آیفون به مک از طریق بلوتوث
برای ایجاد ارتباط بیسیم بین آیفون و دستگاهی مبتنی بر مک او اس و استفاده از قابلیتهایی مانند Handoff، ایرپلی، ایردراپ، Continuity Camera، هات اسپات یا Universal Clipboard، باید ابتدا اطمینان حاصل کنید که آیفون شما در رنج اتصال به دستگاه مجهز به macOS قرار دارد. سپس مراحل زیر را به ترتیب طی کنید:
قدم اول: ابتدا چک کنید که آیفون و مک به یک شبکه وای فای مشترک وصل شده باشند.
قدم دوم: حالا وارد اپلیکیشن Settings روی مک شده و به قسمت Bluetooth بروید. حالا مانند تصویر زیر نام آیفون خود را در لیست دیوایسهای تشخیص داده شده مشاهده خواهید کرد. کافی است روی دکمه Connect در کنار نام آیفون خود کلیک کنید. ممکن است برای تأیید هوایت اطلاعاتی از شما خواسته شود که باید آنها را وارد کنید.
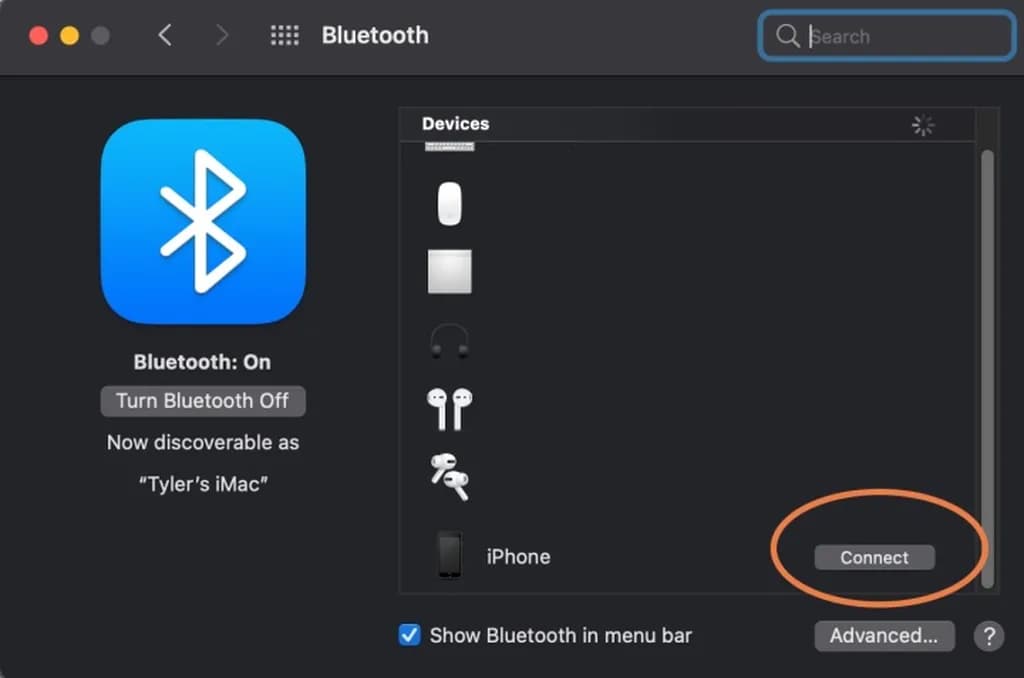
قدم سوم: حالا روی آیفون به مسیر Settings> General> AirPlay & Handoff بروید. مطمئن شوید که سوییچ مربوط به Handoff در وضعیت روشن باشد. حالا اگر از اپلیکیشنی استفاده کنید که مجهز به قابلیت هندآف باشد، آیکون Handoff روی نوار داک مک ظاهر خواهد شد که با کلیک روی آن، میتوانید به آیفون سوییچ کنید.
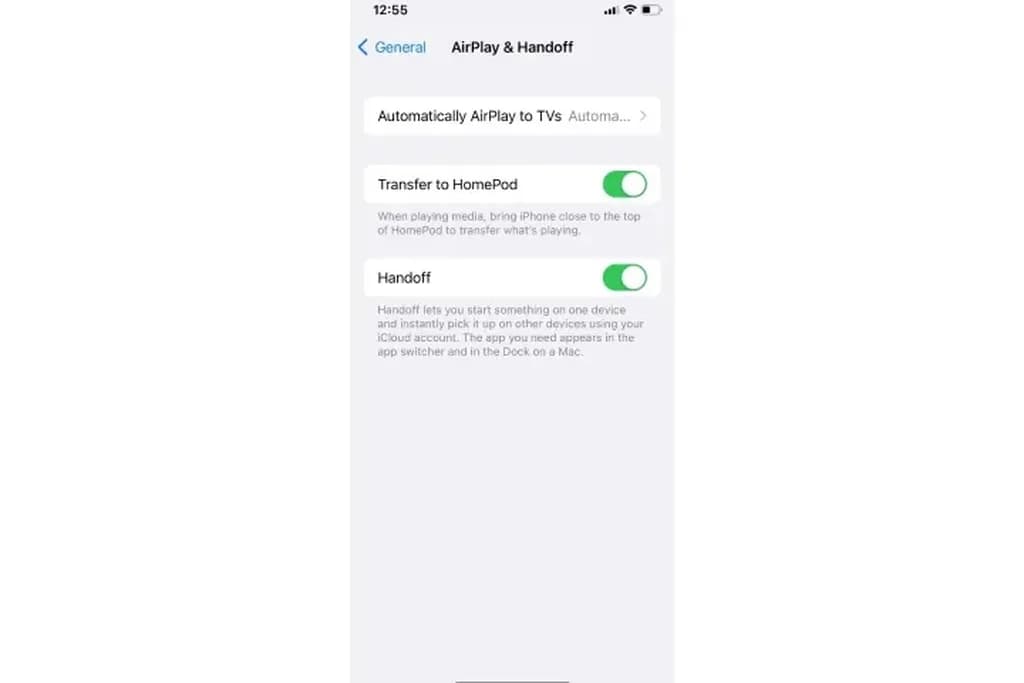
قدم چهارم: اگر قصد استفاده از ایردراپ را دارید، نباید نگران اتصال بلوتوث باشید. تنها باید هر دو دیوایس به یک شبکه وای فای مشترک متصل شده باشند. حالا منوی Share را باز کرده و از دیوایسهای نمایش داده شده، روی گزینه مد نظر ضربه بزنید تا عملیات انتقال اطلاعات از طریق AirDrop آغاز شود.
قدم پنجم: برای استفاده از قابلیت Continuity Camera، وارد یک اپلیکیشن سازگار شده و با نگه داشتن دکمه control از روی کیبورد، روی محل مورد نظر کلیک کنید. حالا از منوی باز شده گزینه Import from iPhone or iPad را انتخاب کنید.
حالا بسته به دیوایسهایی که متصل شدهاند، گزینههای مختلفی را مشاهده خواهید کرد. اگر گزینه Take Photo را انتخاب کنید، اپلیکیشن روی دوربین باز شده و اگر تصویری را شکار کنید، به صورت مستقیم در محل انتخاب شده توسط شما قرار خواهد گرفت. اگر گزینه Scan Documents را انتخاب کنید، همان فرآیند گفته شده اجرا خواهد شد، اما فایل نهایی با پسوند PDF ذخیره میشود.
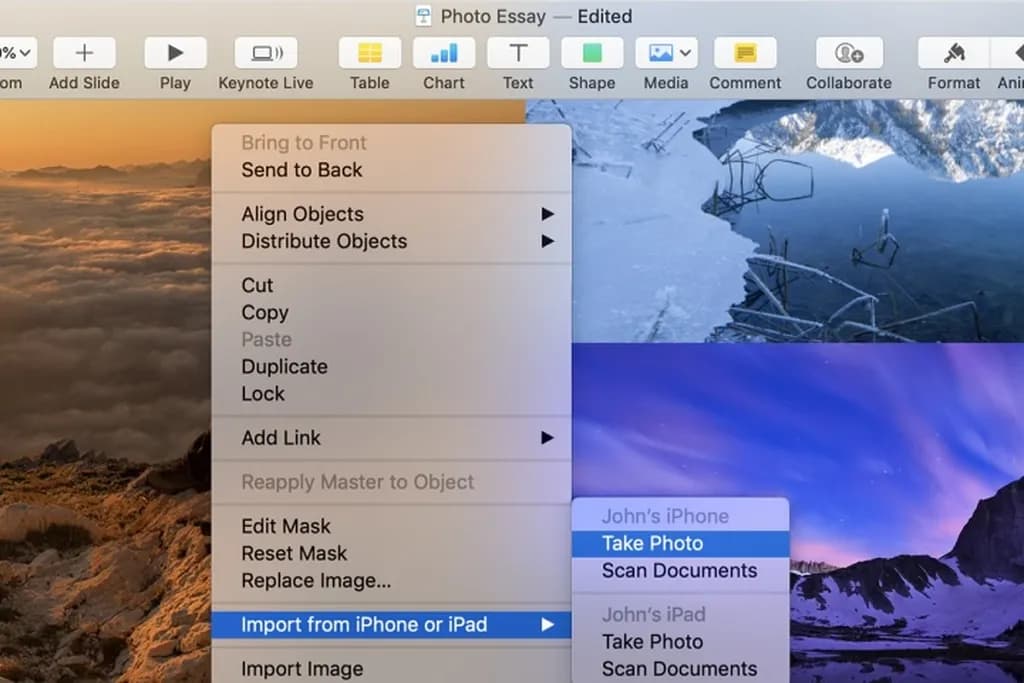
استفاده از قابلیت Sidecar
این ویژگی تنها برای آیپدها عرضه شده و در حال حاضر، امکان بهرهمندی از آن روی آیفون فراهم نیست. سایدکار به عنوان یک نمایشگر ثانویه برای دستگاه مبتنی بر مک او اس خواهد بود و از آن جا که آیفون از نمایشگری کوچک برخوردار است، لذا امکان استفاده از آن به عنوان نمایشگر دوم از نظر اپل فراهم نیست.
دلیل نمایش هشدار Trust This Computer
اولین باری که آیفون، آیپد یا آیپاد تاچ خود را به دستگاهی که به مک او اس مجهز است متصل میکنید، این پیام روی صفحه آیفون ظاهر شده و از شما میخواهد تا صحت انتقال و دسترسی به اطلاعات آیفون را تأیید کنید و تا زمانی که روی دکمه Trust ضربه نزده و رمز عبور آیفون را وارد نکنید، این کار انجام نخواهد شد. اگر از آی او اس ۱۶ یا نسخههای پس از آن نیز استفاده کنید، هر بار که قصد بکاپ گرفتن از اطلاعات آیفون را داشته باشید نیز این پیام هشدار روی صفحه ظاهر خواهد شد.
اپل امکان مدیریت دیوایسهای مورد تأیید را نیز به شما داده است. کافی است وارد مسیر Settings> General> Reset شده و Reset Location & Privacy را انتخاب کنید. به این ترتیب دفعه بعدی که آیفون خود را به یک مکبوک یا آیمک که پیشتر مورد تأیید بوده است متصل کنید، باید مجددا آپشن Trust را انتخاب کنید.
در صورت عدم شناسایی آیفون توسط مک، چه کاری باید انجام دهیم؟
در ابتدا باید چک کنید که آیفون در هیچ یک از پنجرههای مک قابل شناسایی نباشد. اگر از نسخههای قدیمی مک استفاده میکنید، به جای فایندر باید از نرمافزار آیتونز برای شناسایی و تبادل اطلاعات استفاده کنید.
سپس چک کنید که آیمک یا مکبوک و آیفون شما روی آخرین نسخه سیستم عامل خود باشند. اگر چنین نیست، هر دو دیوایس را آپدیت کنید و مجددا چک کنید. در زمان نگارش این مطلب، macOS 14.5 و آی او اس 17.5.1 آخرین نسخههای موجود هستند.
اگر مشکلی از لحاظ نسخه سیستم عامل وجود نداشت و در دو دیوایس آپگرید شده بودند، آیفون و مکبوک یا آیمک را یک بار ریستارت کنید.
برچسبها:



