راهنمای جامع اتصال دسته پلی استیشن ۵ به ویندوز ۱۰ و ویندوز ۱۱
اگر از جمله دارندگان PS5 باشید، پیشنهاد میکنیم لذت اتصال دسته این کنسول به ویندوز و انجام بازی روی کامپیوتر را نیز تجربه کنید.
تبلیغات
کنترلر پلی استیشن ۵ که با عنوان DualSense از آن یاد میشود، فوقالعاده جذاب بوده و بد نیست بدانید که امکان اتصال آن به ویندوز ۱۰ و ۱۱ و تجربه بازیهای استیم روی کامپیوتر نیز وجود دارد. البته این را هم بگوییم که امکان تجربه بازیهای دیگر به کمک این کنترلر نیز در دسترس خواهد بود.
همگام سازی (پیر کردن) کنترلر پلی استیشن ۵ با ویندوز ۱۰ و ۱۱ از طریق کابل
شما میتوانید این کار را به کمک کابل USB یا از طریق بلوتوث انجام دهید. در حالی که اتصال از طریق بلوتوث بسیار آسان به نظر میرسد، اما تکنولوژی بلوتوث این کنترلر آنچنان که باید و شاید خوب نیست و پیشنهاد میکنیم از طریق کابل USB اقدام کنید.
ابتدا کابل رابط را به کنترلر و کامپیوتر خود متصل کنید. چند ثانیه زمان بدهید تا ویندوز آن را شناسایی کند. اگر چراغهای LED روشن و خاموش شد، نشان دهنده طی شدن این پروسه است.
حالا به کنترل پنل ویندوز رفته و از صحت این موضوع اطمینان حاصل کنید. برای انجام این کار وارد Control Panel پنل شوید.
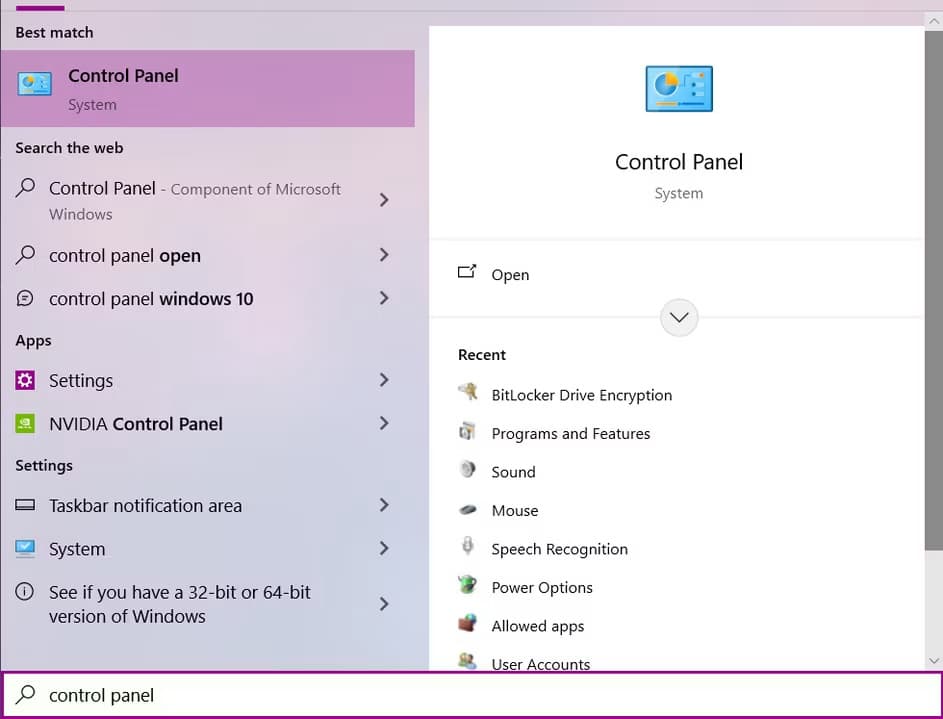
در ویندوز ۱۰ به قسمت Devices and Printers و در ویندوز ۱۱ به بخش Bluetooth & devices بروید.
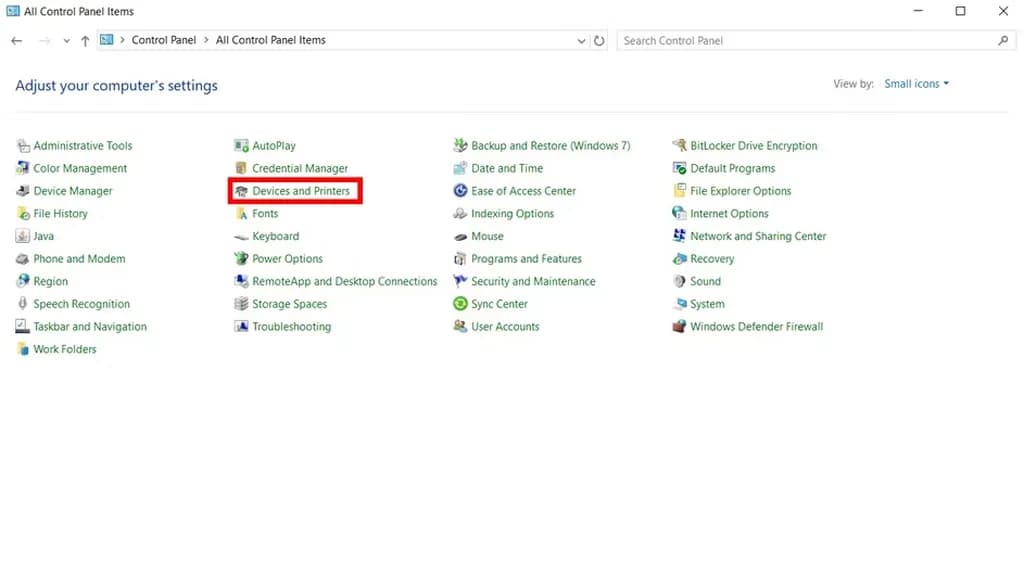
حالا نام کنترلر پلی استیشن ۵ را در قسمت Devices به عنوان کنترلر بیسیم مشاهده خواهید کرد.
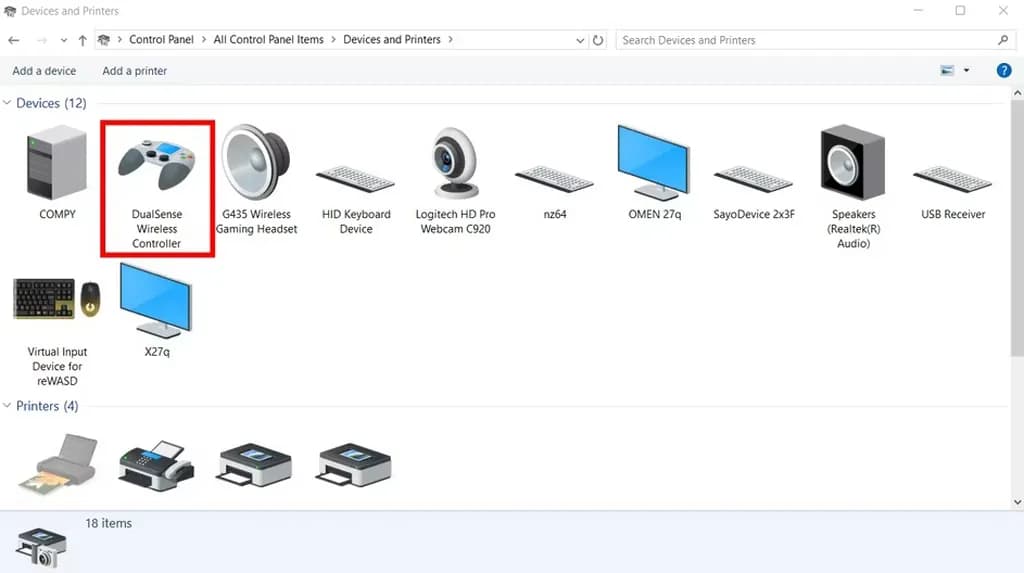
پیش از شروع اجرای بازیها، باید کنترل کنید که دسته پلی استیشن ۵ شما به عنوان دیوایس صوتی نیز شناسایی شده باشد. برای انجام این کار به Settings> System رفته و روی Sound کلیک کنید.
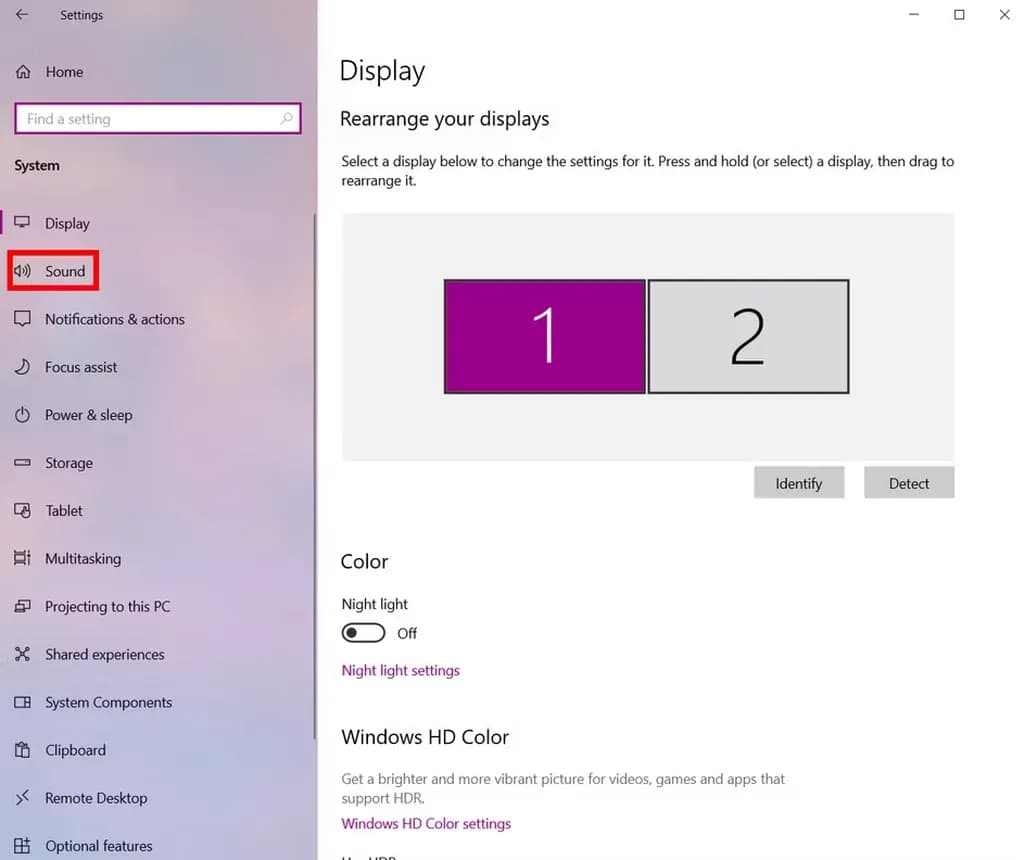
حالا روی Manage sound devices کلیک کنید.
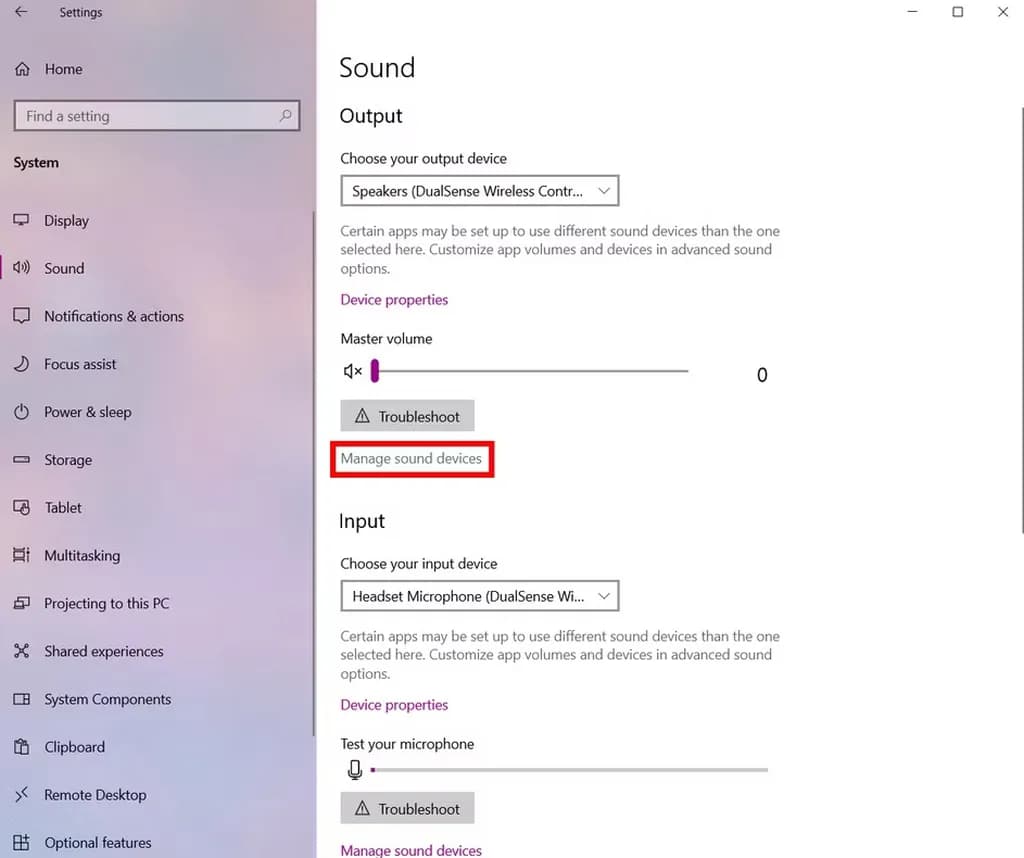
حالا باید در قسمت Input و Output مانند تصویر زیر نام کنترلر DualSense را مشاهده کنید.
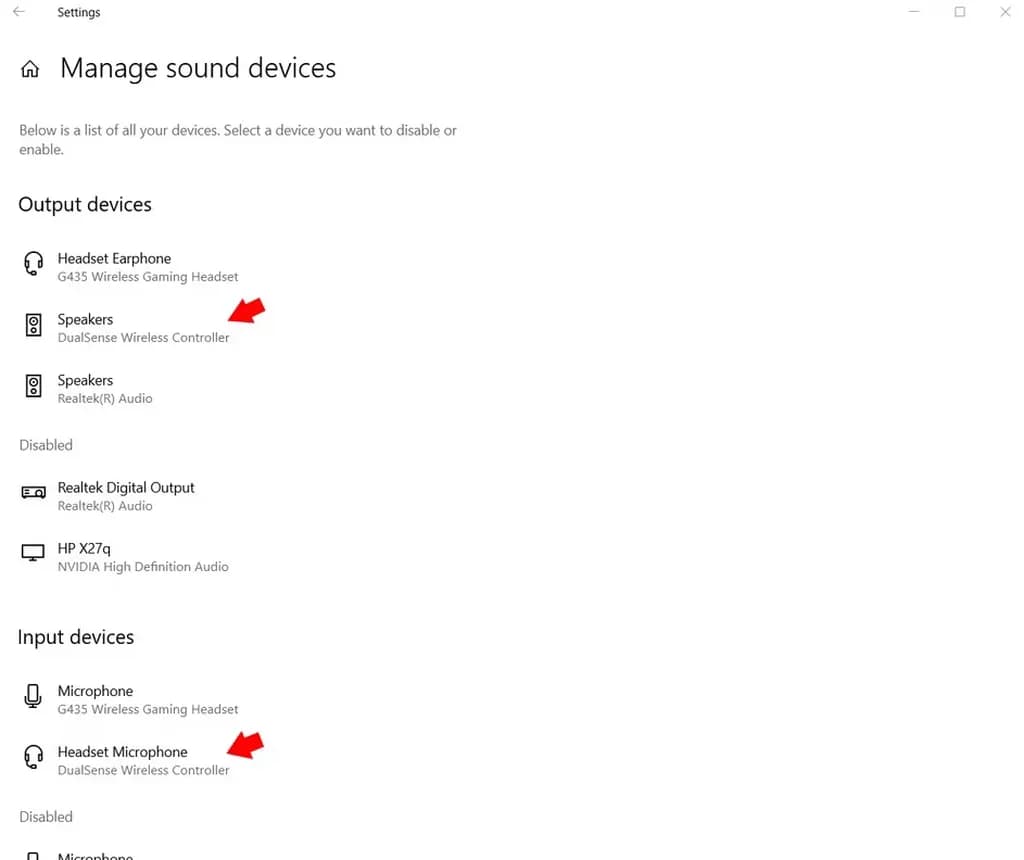
روی هر دو گزینه کلیک کنید تا دسته پلی استیشن به عنوان Input و Output مورد استفاده قرار نگیرد.
اتصال دسته پلی استیشن ۵ به ویندوز ۱۰ و ۱۱ از طریق بلوتوث
وارد Settings شده و روی ویندوز ۱۰ به قسمت Devices & Printers و روی ویندوز ۱۱ به قسمت Bluetooth & devices وارد شوید.
از قسمت بالای صفحه روی Add device کلیک کنید.
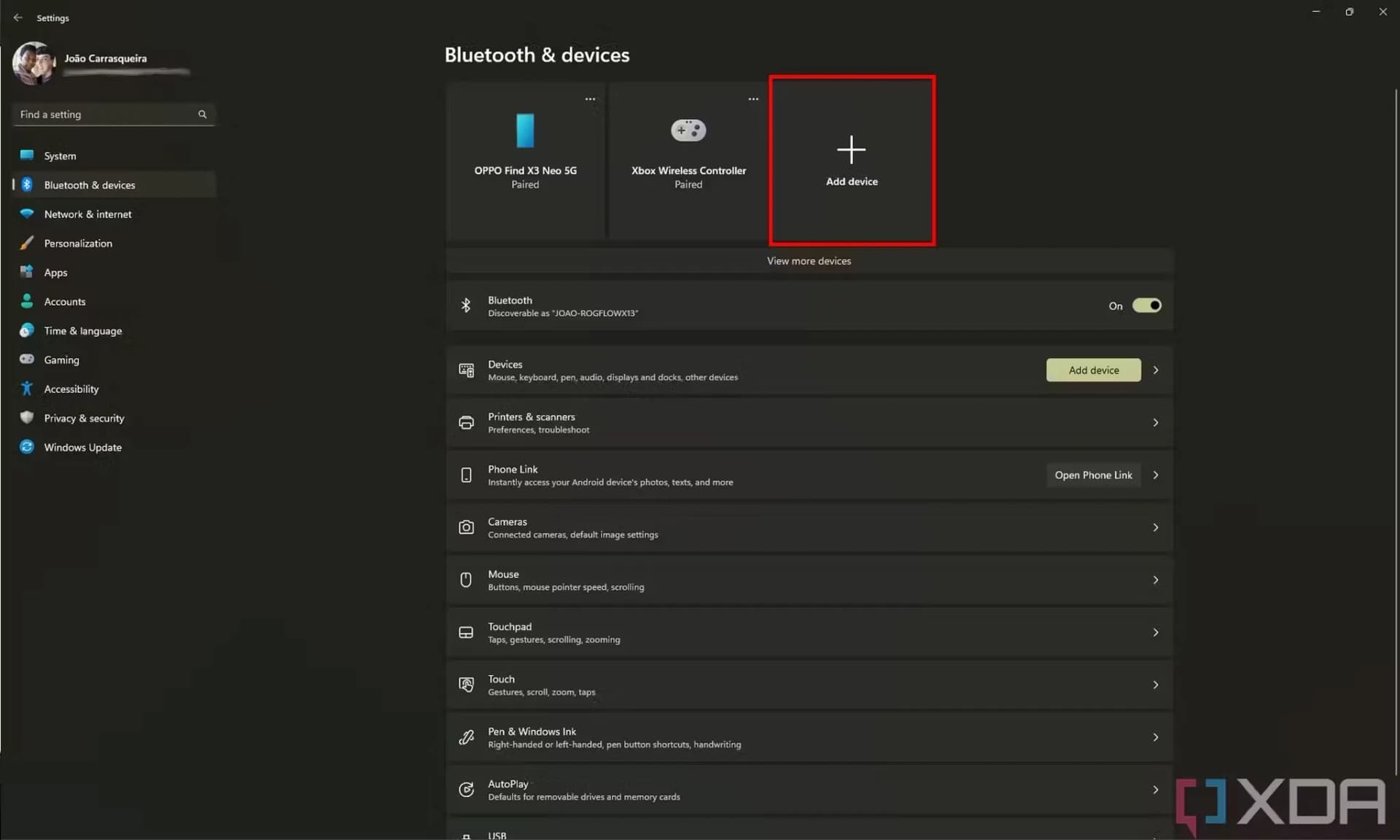
از پنجره باز شده گزینه Bluetooth را انتخاب کنید.
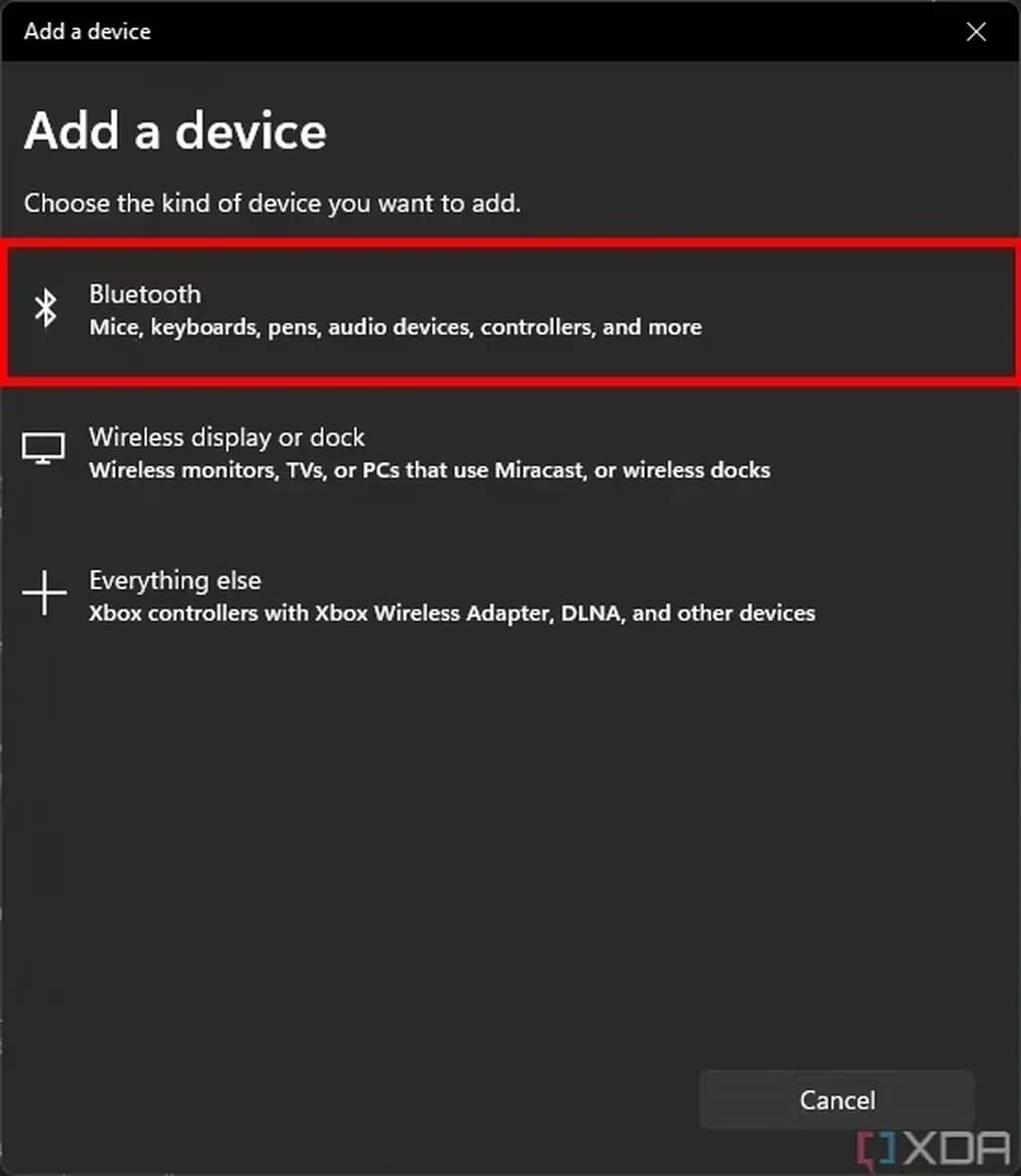
کنترلر پلی استیشن ۵ را برداشته و با فشردن همزمان دکمههای PlayStaion و Share وارد حالت Pairing شوید. اگر این کار را به درستی انجام داده باشید، چراغهای اطراف صفحه لمسی روشن خواهد شد.
حالا مشاهده میکنید که کامپیوتر شما دسته پلی استیشن ۵ را به عنوان Wireless Controller شناسایی خواهد کرد. آن را انتخاب کرده و منتظر بمانید تا عملیات اتصال انجام شود.
اتصال کنترلر PS5 به استیم
وارد نرمافزار استیم شوید، از منوی بالایی روی گزینه Steam کلیک کرده و وارد Settings شوید.
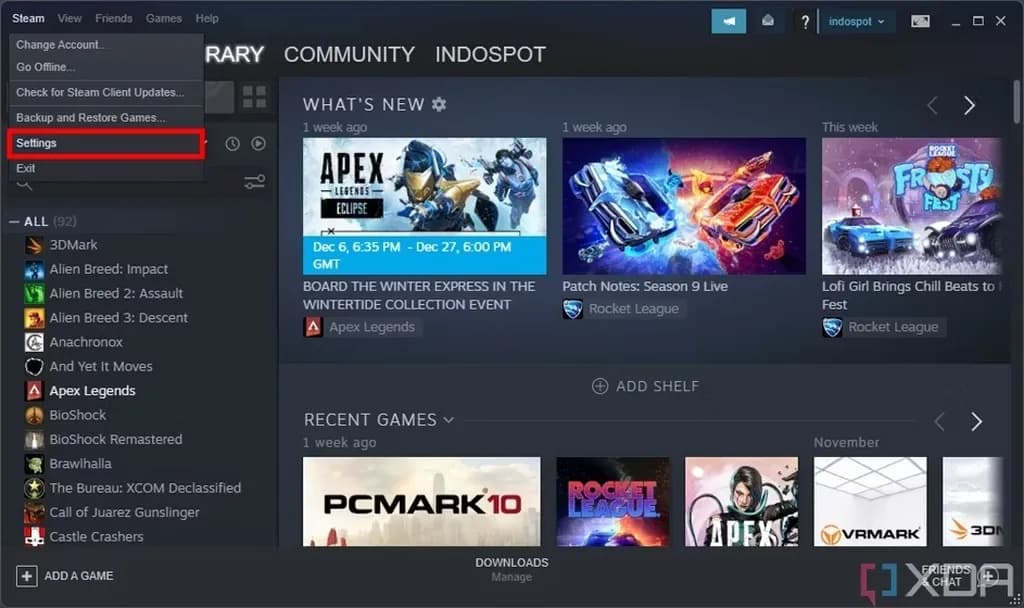
از قسمت سمت چپ وارد بخش Controller شده و گزینه GENERAL CONTROLLER SETTINGS را انتخاب کنید.
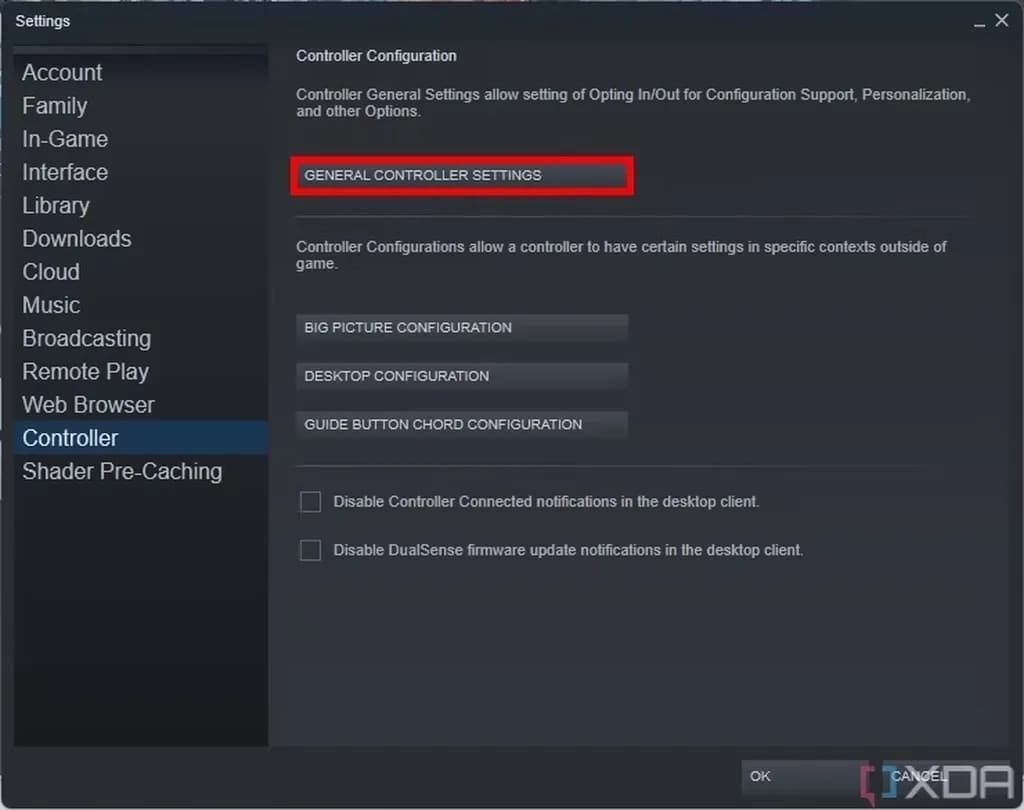
در پنجره جدید باز شده، تیک گزینه PlayStation Configuration Support را بزنید.
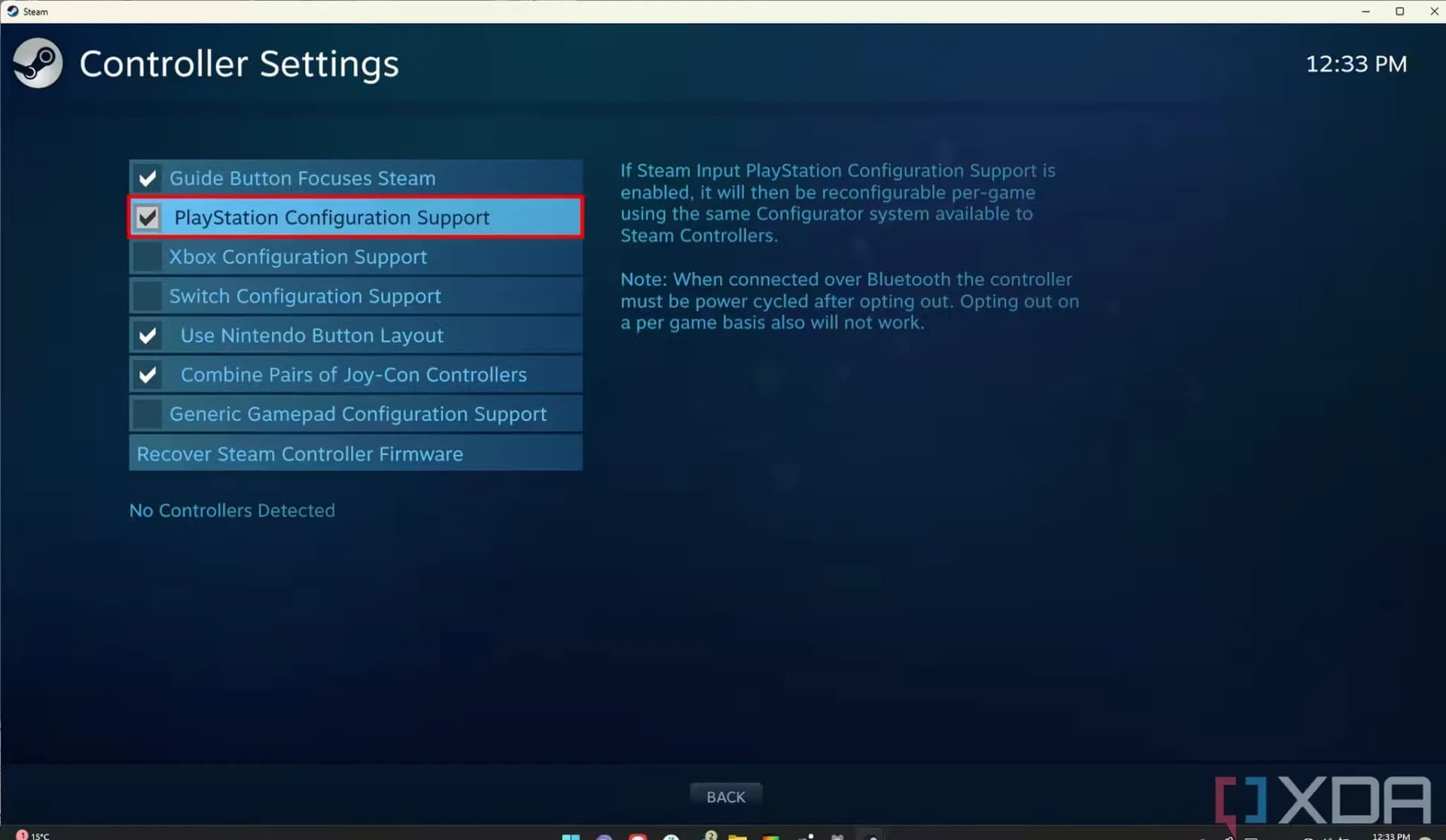
در صورت نیاز میتوانید با انتخاب گزینه Preferences نام کنترلر را تغییر داده، گزینه rumble را روشن یا خاموش کرده و رنگ چراغ کنترلر را نیز به دلخواه تغییر دهید.
روی دکمه Balck و سپس OK کلیک کنید و پنجره تنظیمات استیم را ببندید. به همین راحتی میتوانید از کنترلر خود در بازیهای مختلف استیم استفاده کنید.
به این منظور کافی است بازی مورد نظر را اجرا کرده و روی دکمه PlayStation کنترلر ضربه بزنید. به این ترتیب پنجرهای باز خواهد شد که میتوانید تنظیمات لازم را انجام دهید. همچنین میتوانید از صفحه لمسی یا ژیروسکوپ نیز استفاده کنید؛ امکاناتی که کنترلر ایکس باکس در اختیار شما نخواهد گذاشت!
نکته: ممکن است تنظیمات کنترلر تنها در حالت Big Picture ظاهر شود. برای ورود به این حالت پیش از اجرای بازی به قسمت View> Big Picture Mode بروید.
استفاده از کنترلر پلی استیشن ۵ در بازیهای دیگر
حال تصور کنید قصد اجرای بازی در فضای خارج از استیم را داشته باشید. شما میتوانید تنظیمات لازم را از طریق استیم انجام دهید. مراحل زیر را به ترتیب طی کنید:
وارد نرمافزار استیم شوید.
از منوی بالایی روی Games کلیک کرده و آخرین گزینه، یعنی Add a Non-Steam Game to My Library را انتخاب کنید.
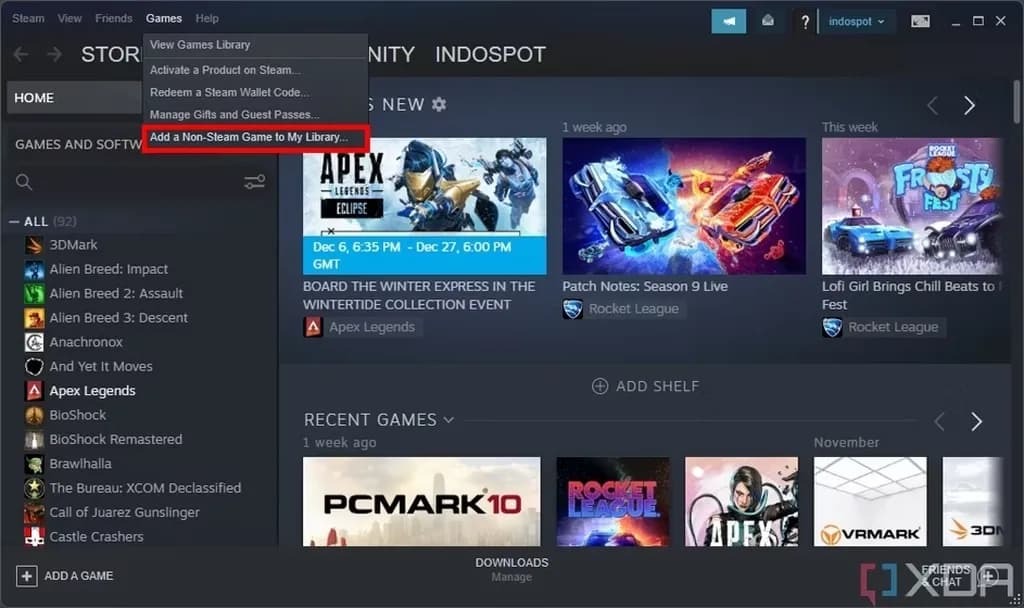
حالا فایل بازی مورد نظر را انتخاب کنید.
به این ترتیب شما میتوانید از تنظیمات نرمافزار استیم برای بازیهای دیگر نیز استفاده کنید.
تنظیم کنترلر DualSense به کمک نرمافزار DS4Windows
آپشن دیگر برای اتصال دسته پلی استیشن ۵ به ویندوز، نرمافزاری با نام DS4Windows است که میتوانید آن را از گیتهاب دانلود و نصب کنید. به این ترتیب کنترلر پلی استیشن به عنوان کنترلر ایکس باکس شناسایی خواهد شد و پس از اتصال، میتوانید به راحتی بازیهای مختلف را انجام دهید. دکمههای کنترلر پلی استیشن به این ترتیب در نقش دکمههای کنترلر ایکس باکس ایفای نقش خواهند کرد و همان ساختار و واکنشها را از خود نشان خواهند داد، اما شما با تنظیم پروفایلهای مختلف میتوانید واکنشهای دلخواه را از آنها دریافت کنید.
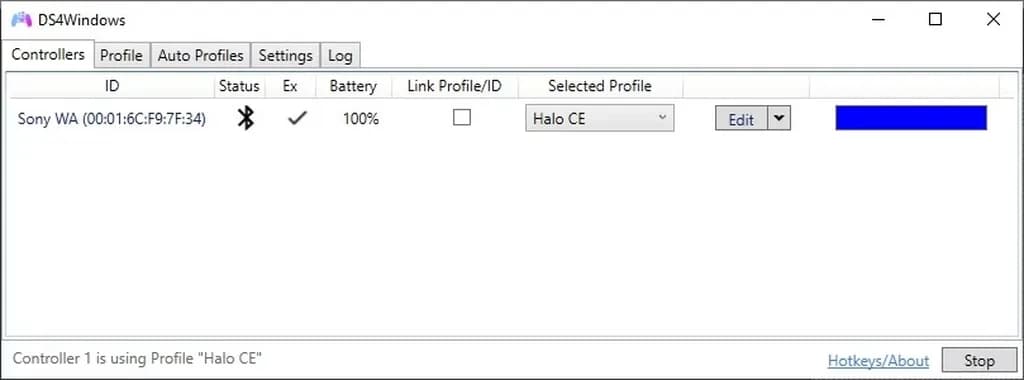
نکتهای که باید در ذهن داشته باشید، این است که برای اجرای بازیهای استیم باید تنظیمات کنترلر پلی استیشن و ایکس باکس را از قسمت مربوطه (که در بالا به آن اشاره کردیم) حذف کنید تا دسته پلی استیشن ۵ عملکرد درست و دقیق را از خود نشان دهد.



