۷ ترفند مفید برای کار با اپلیکیشن Messages سامسونگ
اپلیکیشن Messages در گوشیهای سامسونگ میزبان قابلیتهای جذابی است که ممکن است تمامی کاربران با آنها آشنا نباشند.
تبلیغات
اگر از کاربران گوشیها یا تبلتهای سامسونگ باشید، مطمئنا میدانید که این محصولات به صورت پیشفرض از اپلیکیشن Messages اختصاصی سامسونگ استفاده میکنند که چیزی بیش از یک اپلیکیشن ساده برای دریافت یا ارسال پیام است. این نرمافزار میزبان قابلیتهایی است که ممکن است با آنها آشنایی نداشته باشید. لذا در ادامه به بیان آنها میپردازیم تا به کمک آنها بتوانید بهتر و حرفهای تر با این اپلیکیشن کار کنید.
زمانبندی دلخواه برای ارسال پیام
شما میتوانید زمانی دلخواهی را برای ارسال پیام خود در نظر بگیرید تا به محض رسیدن به آن زمان، پیام در نظر گرفته شده به صورت خودکار برای فرد مورد نظر ارسال شود. برای انجام این کار وارد صفحه مکالمه با فرد دلخواه شوید، پیام را تایپ کنید، حالا روی فلش تعبیه شده در سمت چپ کادر تایپ کردن پیام ضربه زده و مانند تصویر زیر روی دکمه + ضربه بزنید و از صفحه نمایش داده شده، Schedule message را انتخاب کنید.
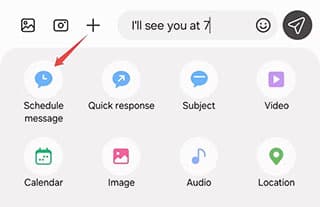
حالا زمان دلخواه خود را انتخاب و روی Done ضربه بزنید.
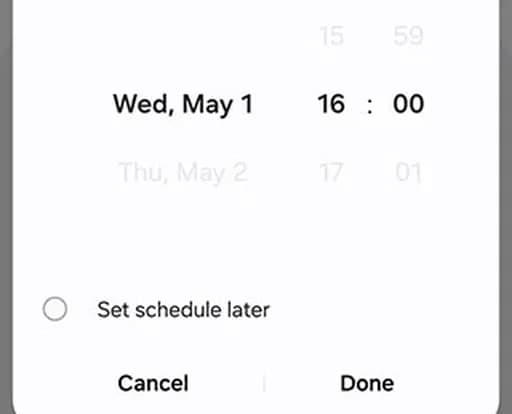
در نهایت روی دکمه ارسال ضربه بزنید و مطمئن باشید که پیام در نظر گرفته شده در موعد مقرر برای فرد انتخاب شده ارسال خواهد شد.
البته یک راه سریعتر برای انجام این کار نیز وجود دارد. پس از تایپ پیام مورد نظر، انگشت خود را روی دکمه Send نگه دارید. به این ترتیب سیستم زمانبندی ظاهر شده و پس از انتخاب زمان و انتخاب گزینه Done، این پروسه انجام شده و به محض رسیدن به موعد مقرر، پیام شما ارسال خواهد شد.
شخصیسازی فضای چت
شما میتوانید فضای چت با دوستان خود را شخصیسازی کرده و ظاهر جذابی را به این قسمت اختصاص دهید. برای انجام این کار وارد صفحه مورد نظر شده، روی آیکون سه نقطه ضربه زده و از منوی باز شده گزینه Customize chat room را انتخاب کنید.
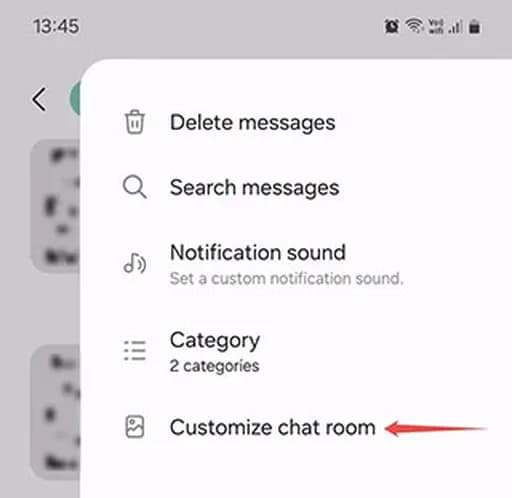
از این قسمت شما میتوانید رنگ بکگراند، میزان شفافیت حبابهای چت و کنتراست متنها را تغییر دهید. برای انجام این کار میتوانید از اسلایدر در نظر گرفته شده استفاده کرده و طبق سلیقه خود، این آیتمها را انتخاب کنید. با انتخاب آیکون گالری، میتوانید تصویری را به عنوان پسزمینه چتهای خود انتخاب کنید. در هر مرحله اگر پشیمان شدید، میتوانید با انتخاب گزینه Reset به حالت پیشفرض بازگشته و همه گزینهها را از ابتدا تنظیم کنید.
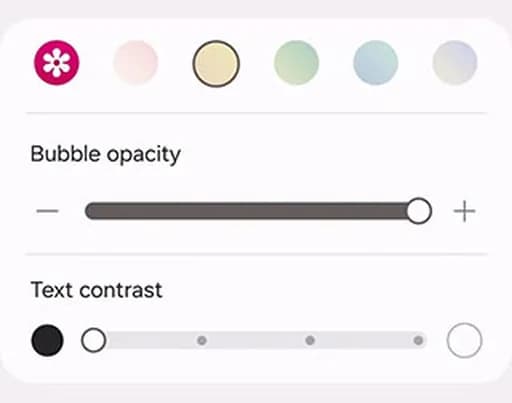
دستهبندی مکالمات برای دسترسی بهتر
اگر در طول روز با مخاطبان مختلفی در ارتباط هستید، میتوانید آنها را دستهبندی کنید تا امکان دسترسی راحتتری به آنها داشته باشید. برای انجام این کار به صفحه اصلی اپلیکیشن Messages رفته، روی آیکون سه نقطه ضربه زده و از منوی ظاهر شده گزینه Edit categories را انتخاب کنید.
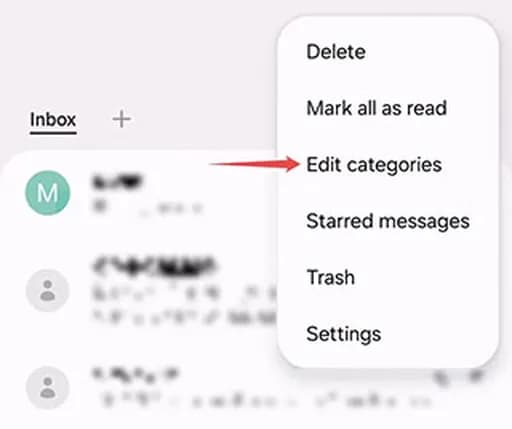
حالا در صفحه جدید گزینه Add category را انتخاب کنید. به این ترتیب میتوانید به عنوان مثال برای اعضای خانواده،دوستان و همکاران دستهبندیهای جداگانهای در نظر گرفته و به این ترتیتب دسترسی راحتتری به آنها داشته باشید.
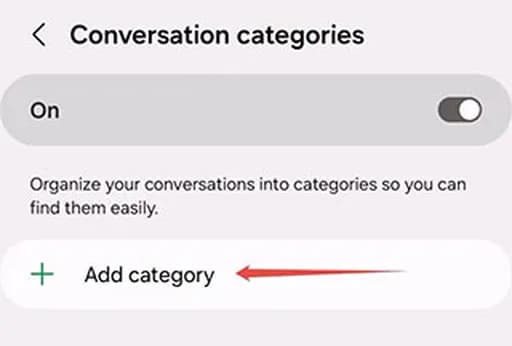
در نهایت مخاطبین مورد نظر خود را به دستههای ایجاد شده اضافه کنید.
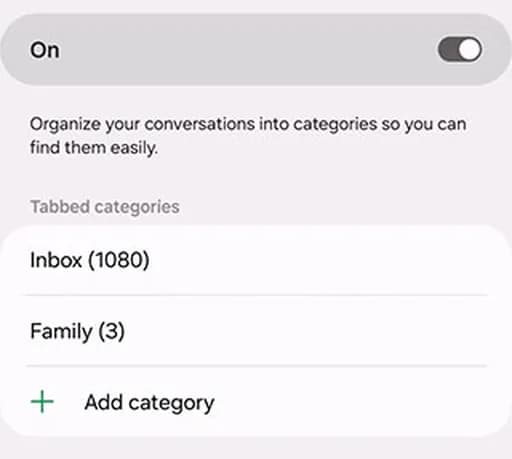
به همین سادگی دستهبندیهای دلخواه شما ایجاد شد و میتوانید در مواقع خاص، دسترسی سریعتری به گروه خانواده، دوستان یا همکاران داشته باشید.
مشاهده اطلاعات مهم ارسال شده توسط پیامهای خودکار
یکی از بهترین امکانات اپلیکیشن Messages سامسونگ، Useful Cards نام دارد. به این ترتیب شما بدون نیاز به خواندن کل پیامها، میتوانید اطلاعات مهم را از میان آنها استخراج کنید. در این حالت پیامهای شما پیرامون رویدادهای پیش رو، طرحهای فروش برندهای مختلف و حتی پیامهای تأیید بانکها برای انجام تراکنشها دستهبندی خواهند شد.
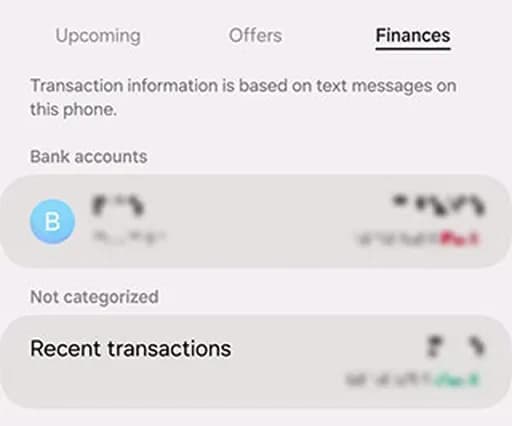
قابلیت Useful Cards به صورت پیشفرض فعال بوده و در همان صفحه اصلی اپلیکیشن Messages به آنها دسترسی خواهید داشت. اگر چنین نیست، میتوانید با انتخاب آیکون سه نقطه و سپس رفتن به Settings و ضربه زدن روی More Settings، آن را فعال کنید.
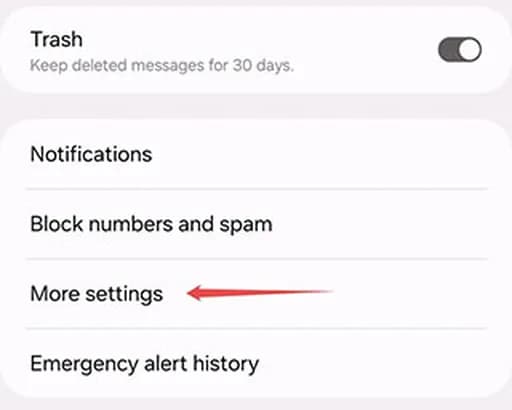
به این ترتیب به صفحهای مانند تصویر زیر هدایت خواهید شد که میتوانید سوییچ مربوط به Useful Cards را در وضعیت روشن تنظیم کنید.
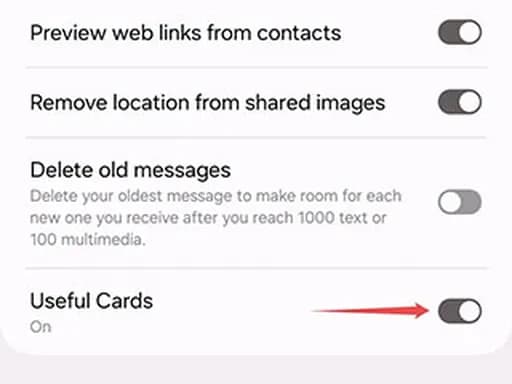
حذف خودکار پیامهای قدیمی
ممکن است شما هم مانند بسیاری از افراد، صفحه اصلی اپلیکیشن Messages پرباری داشته باشید که از انبوهی از پیامهای مختلف پر شده است. این اپلیکیشن از قابلیتی برخوردار است که میتواند به صورت خودکار، پیامهای قدیمی را حذف کرده تا فضا برای دریافت پیامهای جدید باز شود.
برای استفاده از این قابلیت به قسمت More settings رفته و سوییچ مربوط به Delete old messages را در وضعیت روشن تنظیم کنید.
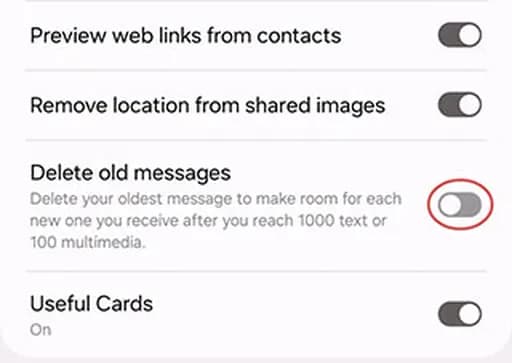
به این ترتیب به محض رسیدن به ۱۰۰۰ پیام یا ۱۰۰ فایل مولتی مدیای دریافتی، اپلیکیشن به صورت خودکار اقدام به حذف پیامهای قدیمیتر خواهد کرد تا فضا برای دریافت پیامهای جدید باز شود. در این حالت دیگر نیازی به حذف دستی آنها نخواهد بود.
بازگردانی پیامهای حذف شده از سطل زباله
اپلیکیشنهای پیامرسان معمولا از امکان بازگردانی پیامهای حذف شده برخوردار نیستند و اگر شما به صورت ناخودآگاه اقدام به انجام این کار کنید، راهی پیش روی شما نخواهد بود. اما خوشبختانه اپلیکیشن Messages سامسونگ این گونه نیست و قابلیت بازگردانی پیامهای حذفشده را به شما میدهد. البته بد نیست بدانید که تنها ۳۰ روز برای انجام این کار زمان دارید.
برای بازگردانی پیامهای حذف شده روی آیکون سه نقطه در صفحه اصلی اپلیکیشن ضربه زده و از منوی باز شده روی Trash ضربه بزنید.
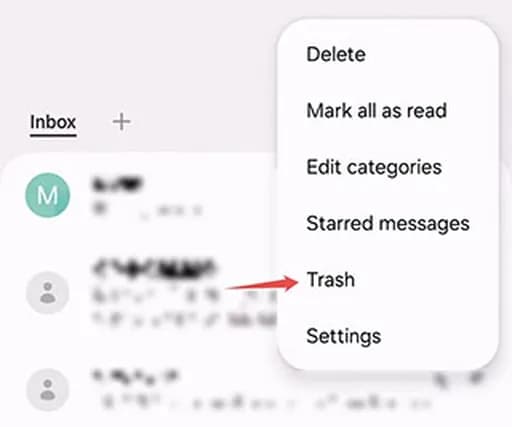
در این قسمت میتوانید پیامهای حذف شده را مشاهده کنید و برای بازگردانی آنها روی Edit ضربه زده، پیام مورد نظر را انتخاب کرده و در نهایت روی Restore ضربه بزنید.
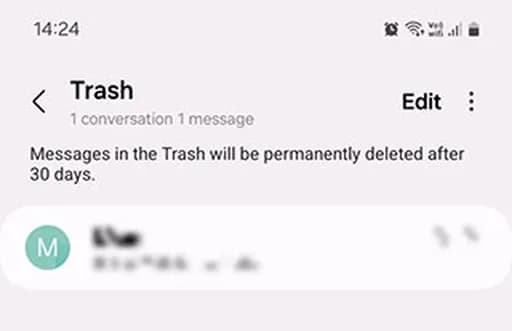
به این ترتیب پیامهای انتخاب شده به صفحه اصلی اپلیکیشن Messages باز خواهند گشت.
ایجاد پاسخ سریع
اپلیکیشن Messages سامسونگ به صورت پیشفرض با پیامهایی مانند Sorry, I missed your call و مواردی از این قبیل برای پاسخ سریع همراه است. با وجود این که آیتمهای یاد شده بسیار کاربردی هستند، اما شما هم میتوانید گزینههای دلخواه خود را به این لیست اضافه کرده یا در صورت تمایل، آیتمهای از پیش تعیین شده را ویرایش کرده و آنها را به زبان فارسی بازگردانید.
برای ایجاد پاسخ سریع به قسمت More settings و Quick responses بروید.
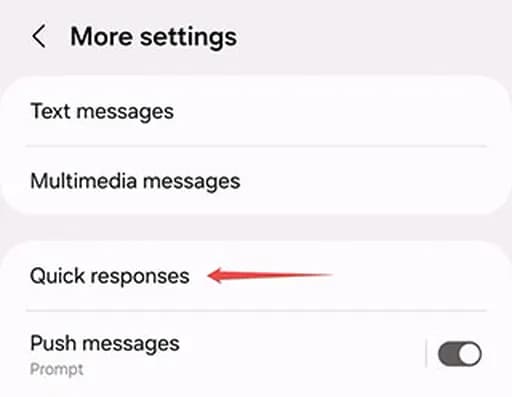
حالا از منوی بالایی روی آيکون + ضربه زده، پیام دلخواه خود را تایپ کرده و در نهایت روی Save ضربه بزنید.
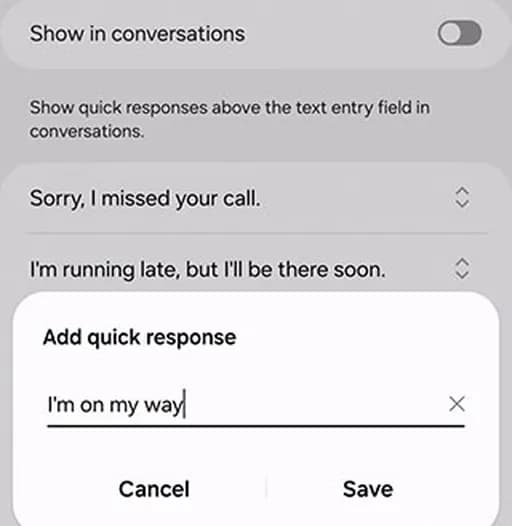
برای حذف آیتمهای نمایش داده شده در این قسمت، انگشت خود را روی گزینه دلخواه نگه داشته و گزینه Delete را انتخاب کنید. همچنین میتوانید ترتیب چینش آنها را به کمک آيکون فلش به سمت بالا و پایین که در قسمت راست هر آیتم دیده میشود، تغییر دهید.
با این که لزومی ندارد، اما میتوانید گزینه Show in conversations را نیز فعال کنید. به این ترتیب پاسخهای سریع در نظر گرفته در قسمت بالای کادر تایپ متن در صفحه پیامها ظاهر خواهد شد و در صورت نیاز میتوانید آنها را انتخاب کنید و به این ترتیب بدون اتلاف زمان و نیاز به تایپ مجدد، از آنها استفاده کنید. با فعال کردن این گزینه، صفحه پیامها به صورت زیر درخواهد آمد:
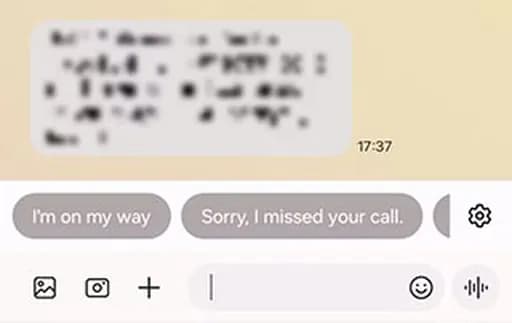
اپلیکیشن Messages همان طور که مشاهده کردید،از قابلیتهای خوبی برخوردار است و ممکن است تا به حال با این موارد گفته کار نکرده باشید. البته که علاوه بر موارد یاد شده در این مطلب، گزینههای دیگری نیز موجود است که میتوانید برای استفاده حرفهایتر از آنها استفاده کنید. لذا پیشنهاد میکنیم به گشت و گذار در این اپلیکیشن پرداخته و با امکانات دیگر آن نیز آشنا شوید.
برچسبها:



