چگونه دسترسی به دوربین را در آیفون و آیپد به صورت کامل ببندیم؟
در این مطلب قصد داریم ببینیم چگونه میتوانیم دسترسی به دوربین را در آیفون و از آیپد از هر قسمتی غیر فعال کنیم.
تبلیغات
در حالی که دوربین آيفونها یکی از بهترین گزینههای موجود در دنیای امروز به حساب میآید، اما هر شخصی به آن نیاز ندارد.
به عنوان مثال ممکن است شما بخواهید دسترسی به دوربین را برای فرزند کوچک خود محدود کرده و امکان عکسبرداری یا فیلمبرداری را از او بگیرید.
همچنین ممکن است بخواهید دسترسی به دوربین از طریق لاک اسکرین را ببندید تا کسی نتواند به راحتی توسط گوشی شما اقدام به عکاسی کند.
همچنین اگر از دوربین وبکم مک بوک خود استفاده نمیکنید، میتوانید به راحتی آن را غیر فعال کنید.
نحوه بستن دسترسی به دوربین روی آيفون و آیپد
- وارد اپلیکیشن Settings شوید.
- به بخش Screen Time بروید.
- به دنبال گزینه Content & Privacy Restrictions بگردید و وارد آن شوید.
- اگر قصد محدود کردن دوربین دیوایس فرزند خود را دارید، نام او را از قسمت FAMILY انتخاب کنید.
- سوییچ ابتدایی، یعنی Content & Privacy Restrictions را اگر خاموش است، در وضعیت روشن قرار دهید.
- وارد بخش Allowed Apps شوید.
- حالا کافی است سوییچ مربوط به Camera را مانند تصویر زیر در وضعیت خاموش قرار دهید.
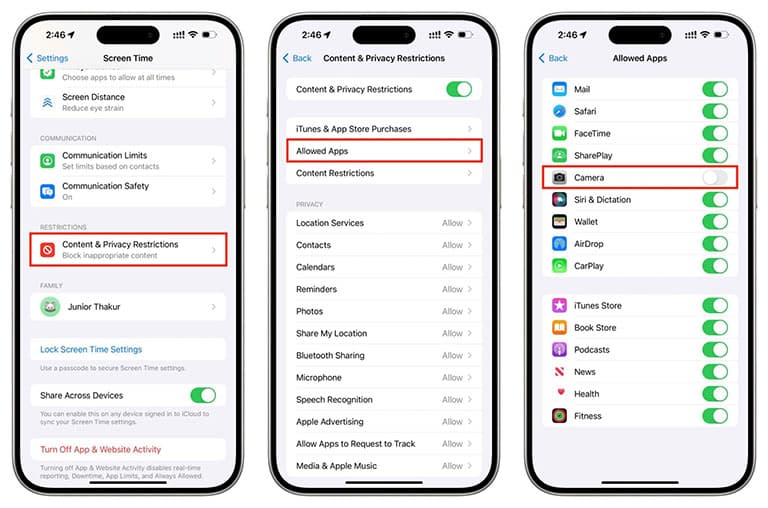
حالا اگر به صفحه هوم آیفون یا آیپد برگردید، میبینید که آیکون دوربین از روی صفحه و حتی از قسمت App Library حذف شده است و از طریق جستجو نیز نمیتوانید آن را پیدا کنید.
همچنین اگر صفحه آیفون یا آیپد را لاک کنید و مجدد روی صفحه صفحه ضربه بزنید، مانند تصویر زیر میبینید که آیکون دوربین به رنگ خاکستری درآمده و امکان استفاده از آن را نخواهید داشت. در نهایت اگر صفحه را به سمت راست سوایپ کنید (که در حالت عادی وارد بخش دوربین میشوید)، هیچ اتفاق خاصی روی نخواهد داد.

هنگام محدود کردن دسترسی به دوربین چه اتفاقی میافتد؟
تمام دوربینها غیر فعال میشوند: بر حسب نوع مدل، آيفونها از ۱، ۲ یا ۳ دوربین برخوردار هستند که با کارهای انجام شده، تمامی دوربینها از کار میافتند. البته این موضوع را در ذهن داشته باشید که با وجود این اتفاق، فیس آیدی همچنان فعال بوده و به کار خود ادامه میدهد.
غیر فعال شدن فیس تایم: اپلیکیشن FaceTime هم در این حالت از روی آیفون و آیپد حذف شده و دیگر امکان برقراری تماس صوتی یا تصویری از این طریق فراهم نخواهد بود. روی مک، اپلیکیشن FaceTime همچنان نمایش داده میشود، اما فقط برقراری تماس صوتی امکانپذیر خواهد بود.
غیر فعال شدن تماس صوتی از طریق فیس تایم: با انجام این کار، امکان برقراری تماس صوتی از طریق FaceTime دیگر میسر نخواهد بود و این گزینه در اپلیکیشنهای Phone، Contacts، Messages یا در صورت درخواست از سیری دیگر در دسترس نیست.
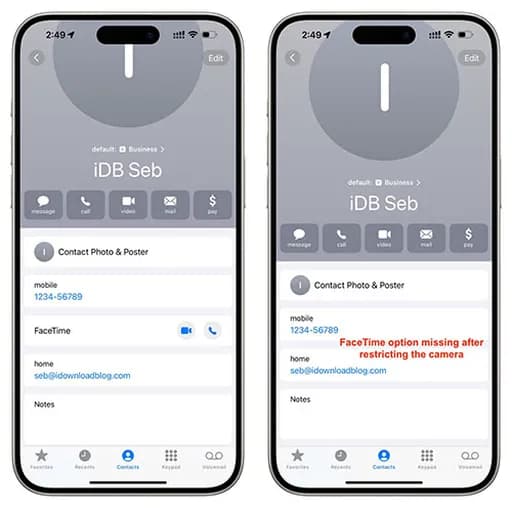
غیر فعال شدن تماس روی آیپد: با غیر فعال کردن دوربین روی آیپد، امکان برقراری تماس به وسیله آیفون از روی آیپد هم از بین میرود. شما میتوانید به اپلیکیشن Messages روی آيپد مراجعه کرده، روی نام یکی از مخاطبین ضربه بزنید و گزینه call را انتخاب کنید تا تماس از طریق آیفون برقرار شود. اما در اغلب موارد، با پیام Failed مواجه خواهید شد.
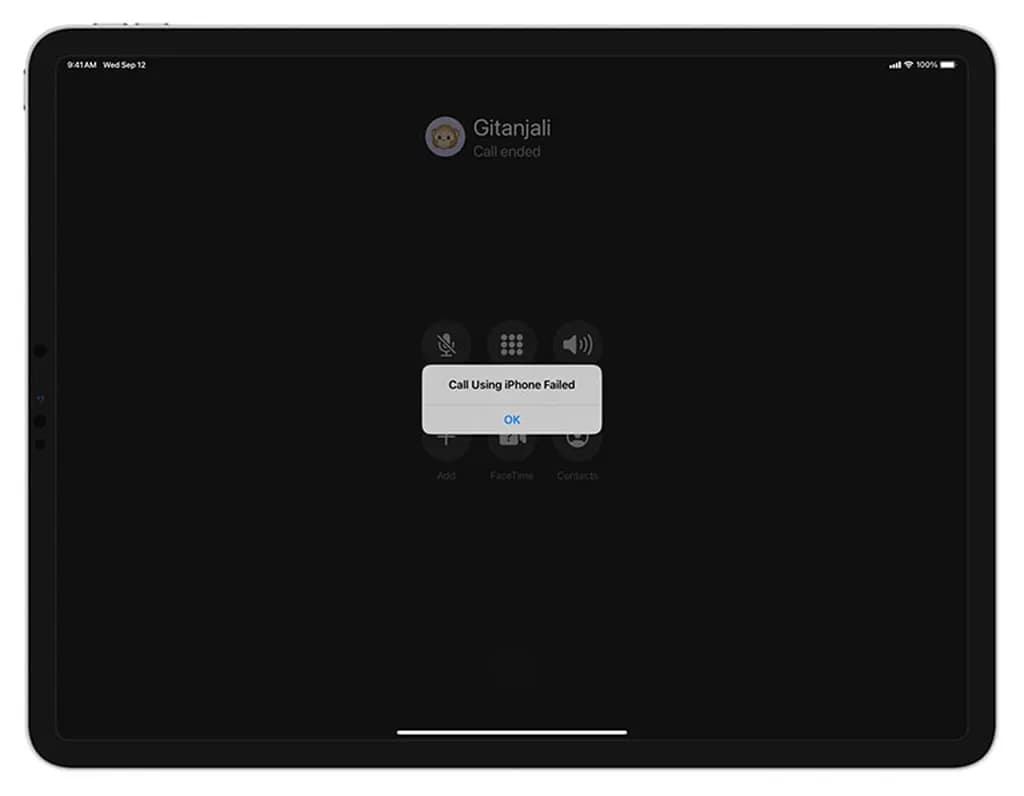
غیر فعال شدن ویدئو کال در تمامی اپلیکیشنها: از آن جا که دسترسی به دوربین به صورت سیستمی غیر فعال شده است، لذا اپلیکیشنهای دیگر مانند واتساپ، اسکایپ و اسلک نیز امکان برقراری تماس ویدئویی نخواهند داشت.
غیر فعال شدن حالت اسکن QR کدها: حتی با وجود اضافه کردن اسکنر QR به قسمت کنترل سنتر، اگر آن را انتخاب کنید، با یک صفحه سیاه روبرو خواهید شد. تا زمان دسترسی مجدد، نمیتوانید به اسکن کدهای QR بپردازید.
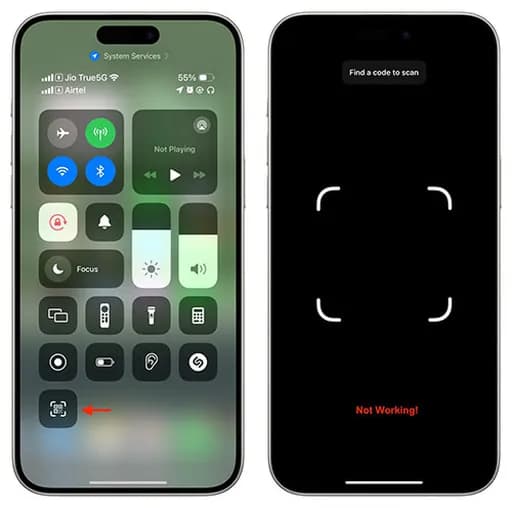
عدم امکان عکاسی یا استریم لایو در اپلیکیشنها: با انجام این کار شما نمیتوانید در اپلیکیشنهایی مانند واتساپ، اینستاگرام و توییتر اقدام به عکاسی کنید.
تغییر حالت چینش آیکون اپلیکیشنها: در برخی از آیفون، مخصوصا مدلهای قدیمیتر، پس از فعال کردن مجدد دسترسی به دوربین ممکن است نحوه چینش آیکونها در صفحه هوم با تغییراتی مواجه شود.
لغو دسترسی به وبکم مک بوکها
برای ایجاد این محدودیت، باید مانند آیفون و آیپد عمل کنید:
- وارد اپلیکیشن System Settings شوید.
- گزینه Screen Time را انتخاب کنید.
- حالا وارد بخش Content & Privacy شوید.
- مطمئن شوید که سوییچ مربوط به Content & Privacy روشن است و روی App Restrictions کلیک کنید.
- حالا کافی است مانند تصویر زیر سوییچ مربوط به Allow Camera را خاموش کنید.
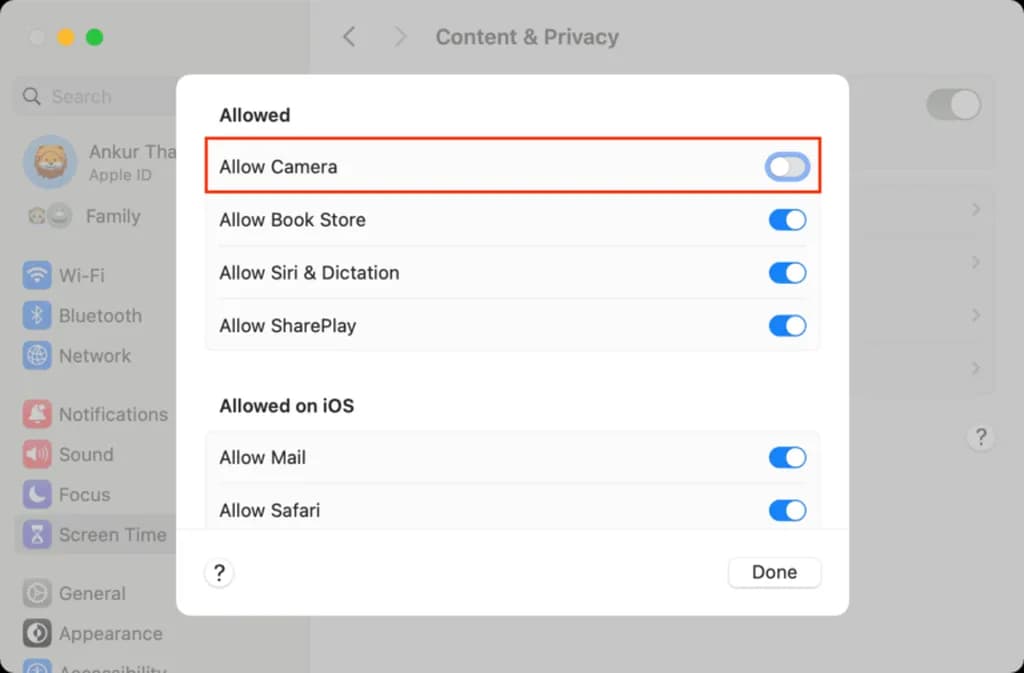
حالا اگر اپلیکیشنی مانند FaceTime یا PhotoBooth را باز کنید، با عبارت No Camera Available یا یک صفحه سیاه روبرو خواهید شد.
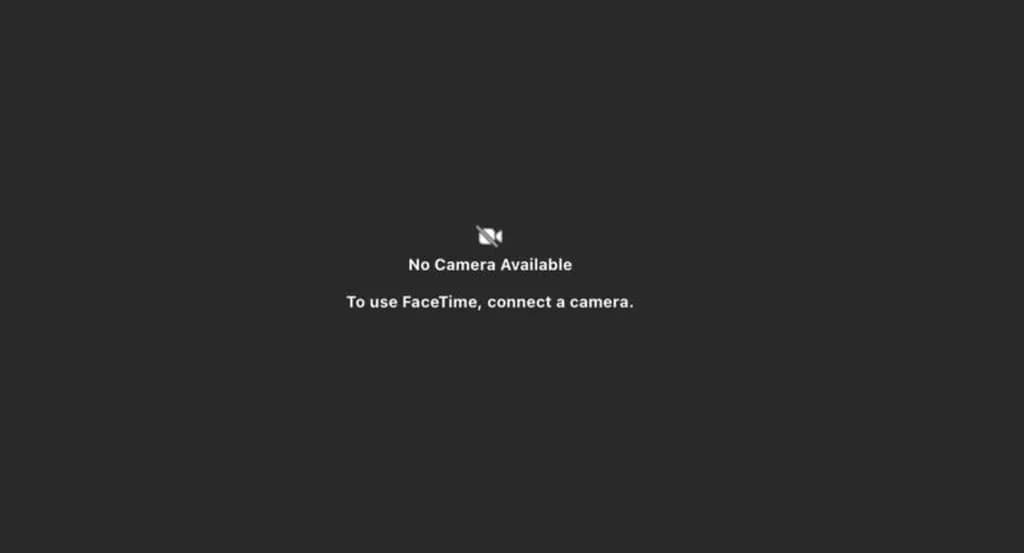
به خاطر داشته باشید با انجام این کار، حتی در صورت استفاده از آيفون به عنوان وبکم از طریق قابلیت Continuity، باز هم امکان دسترسی به دوربین را نخواهید داشت.



