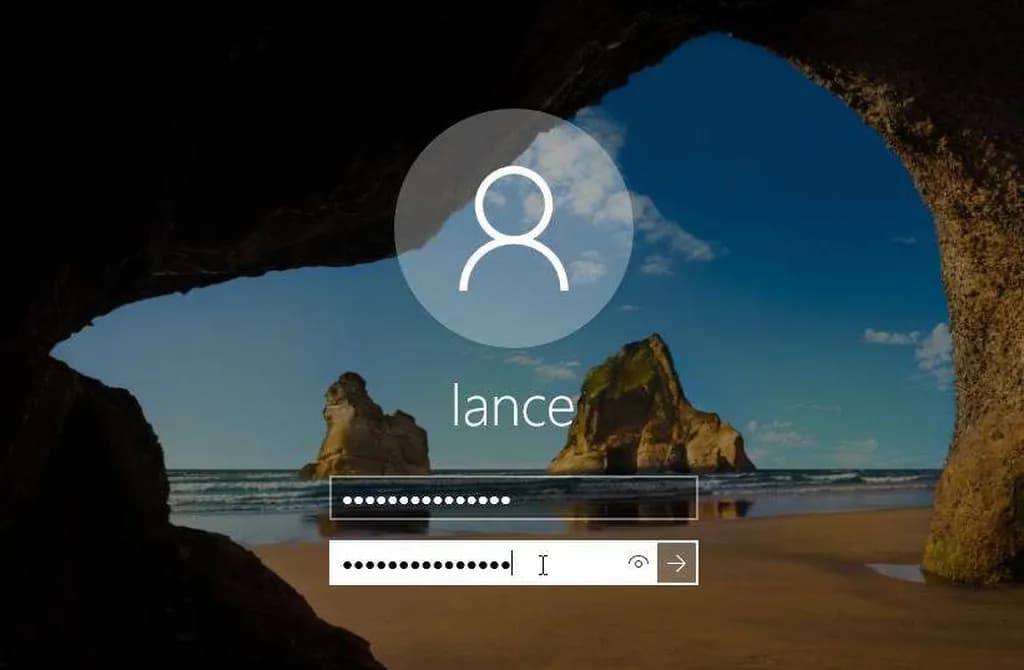چگونه پسورد فراموش شده ویندوز 10 را ریست کنیم
تبلیغات
اول از همه باید بگوییم که نگران نباشید و خونسردی خودتان را حفظ کنید. مدتهاست که ویندوز 10 این امکان را به کاربر میدهد تا اگر از اکانت مایکروسافت روی رایانه خود استفاده کرده باشد بتواند این پسورد را ریست کند اما اکنون با بهروزرسانی آوریل 2018 ویندوز 10 میتوانید اگر از اکانت لوکال هم روی رایانه خودتان استفاده کردهاید پسوردش را ریست کنید.
اگر از اکانت لوکال استفاده میکنید با پاسخ به چند سوال امنیتی امکان ریست شدن پسورد برای شما وجود دارد؛ زمانی که به این سوالات پاسخ صحیح دادید میتوانید پسوردتان را ریست و سپس به اکانت خودتان دسترسی داشته باشید.
اگر از اکانت مایکروسافت خودتان برای لاگین کردن در رایانه مجهز به ویندوز 10 استفاده کرده باشید با مهم نیست از چه نسخهای استفاده میکنید یا اینکه ویندوزتان بهروز باشد یا خیر؛ اما اگر از اکانت لوکال استفاده میکنید باید ویندوز 10 خودتان را به نسخه آوریل 2018 بهروز کرده باشید.
برای اینکه بدانید از کدام نسخه ویندوز 10 استفاده میکنید باید به بخش Settings بروید و از زیرشاخه System گزینه About را انتخاب کنید. با اسکرول کردن به پایین و مشاهده بخش جزئیات ویندوز میتوانید نسخه ویندوزتان را ببینید. اگر نسخه 1803 باشد بدین معنی است که شما آماده هستید اما اگر این نسخه نباشد باید آن را بهروزرسانی کنید.
1 – اکانت مایکروسافت
ابتدا اجازه دهید با کمک اکانت مایکروسافت ریست کردن پسورد را انجام دهیم. شما وارد صفحه مخصوص وارد کردن مشخصات حساب کاربری خودتان هستید اما پسوردتان را به یاد نمیآورید. روی لینک "I forgot my password" کلیک کنید.
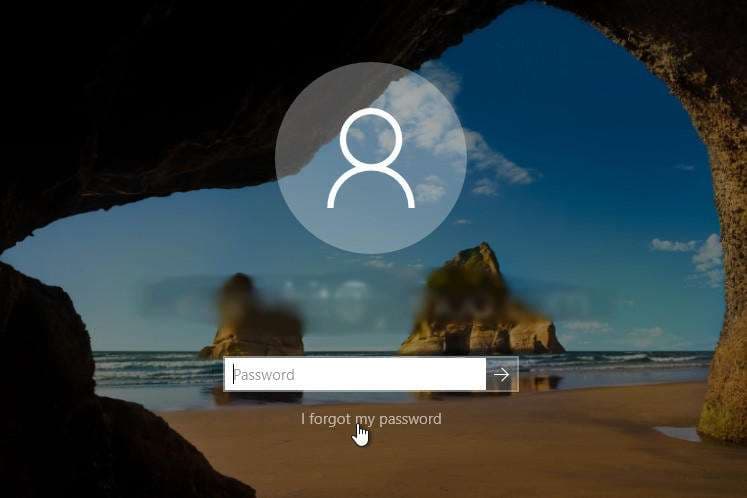
2 – اکانت خودتان را بازیابی کنید
در صفحه بازیابی اکانت خودتان کد کپچا که نمایش داده میشود را وارد کنید.
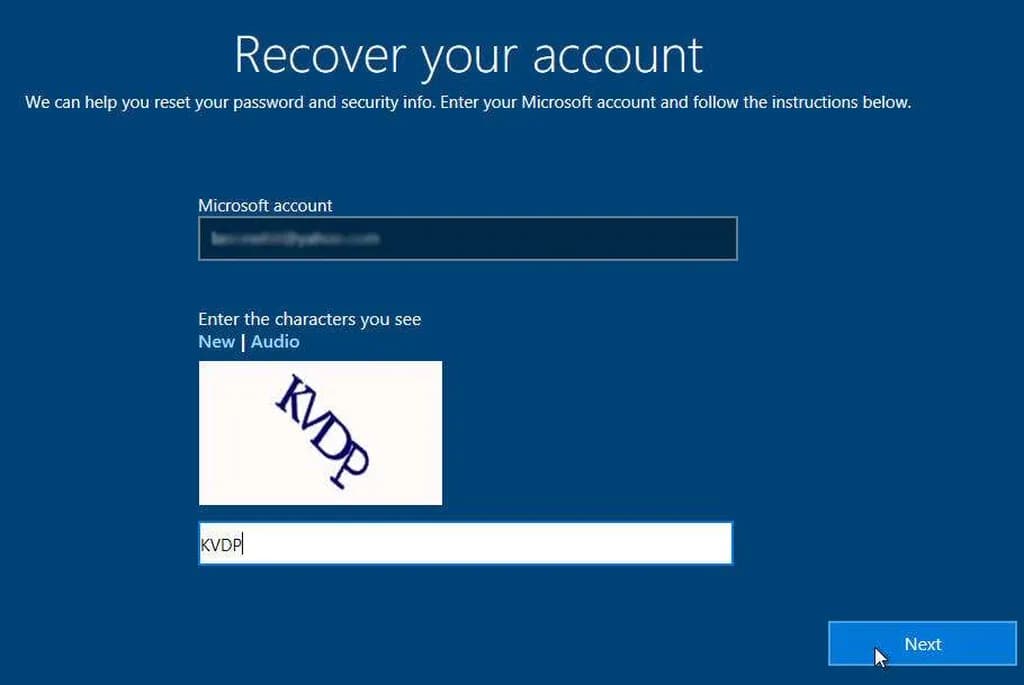
3 – هویت خودتان را تایید کنید
در صفحه تایید هویت میتوانید نوع دریافت کد امنیتی که از مایکروسافت برایتان ارسال میشود را انتخاب کنید. بعد از انتخاب روش ارسال کد روی کلید "ارسال کد" کلیک کنید.
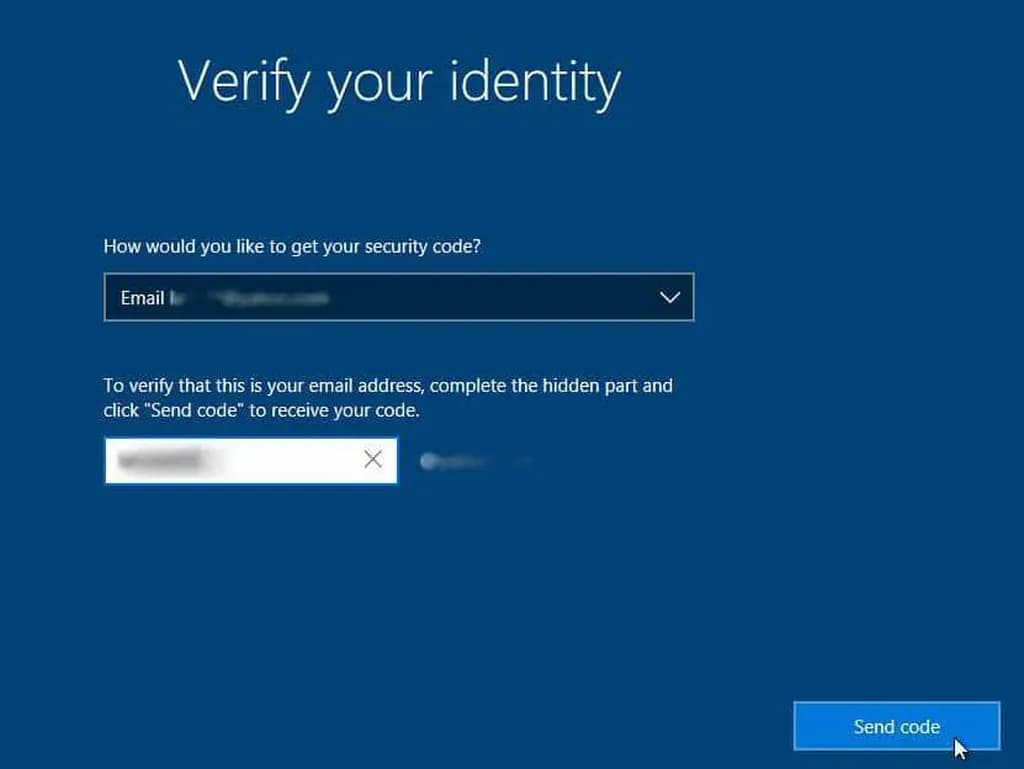
4 – کد را وارد کنید
ایمیل خودتان یا مسیج هایتان را بررسی کنید و سپس کد ارسال شده را در کادر مخصوص نمایش داده شده وارد کنید.
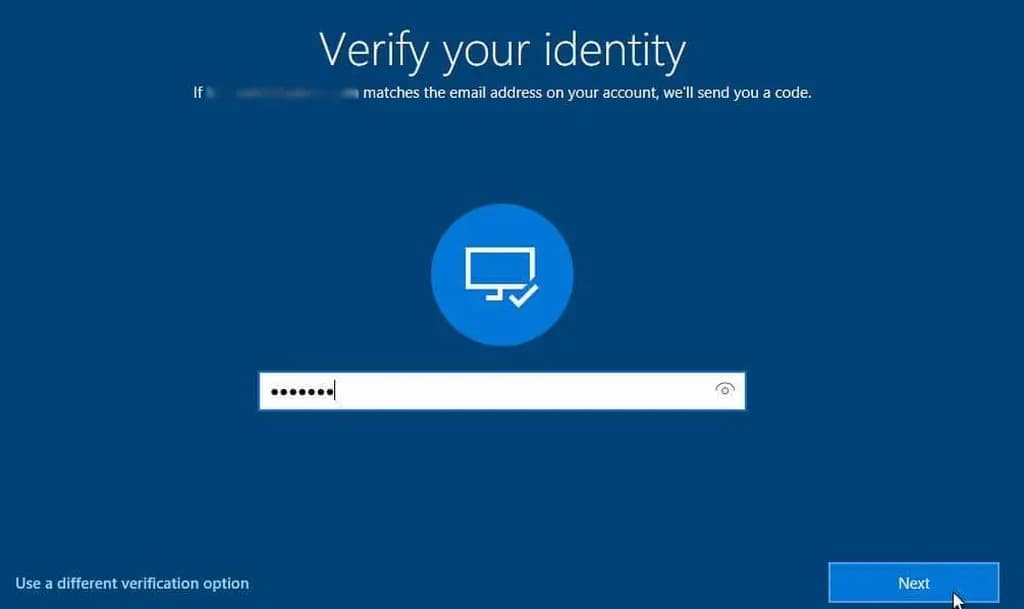
5 – پسورد جدید را وارد کنید
در صفحه ریست پسورد در کادری که نمایش داده میشود پسورد جدید خودتان را تایپ کنید و روی Next کلیک کنید.
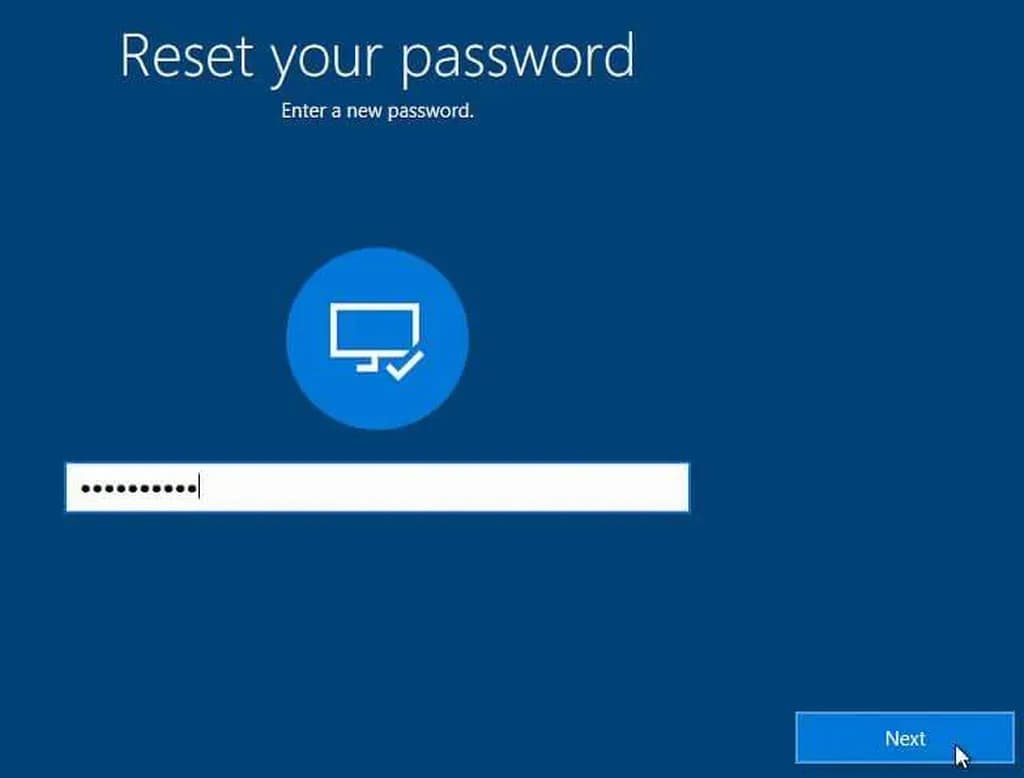
6 – پسورد ریست شد
صفحه بعدی به شما میگوید که پسوردتان ریست شده و باید روی Next کلیک کنید.
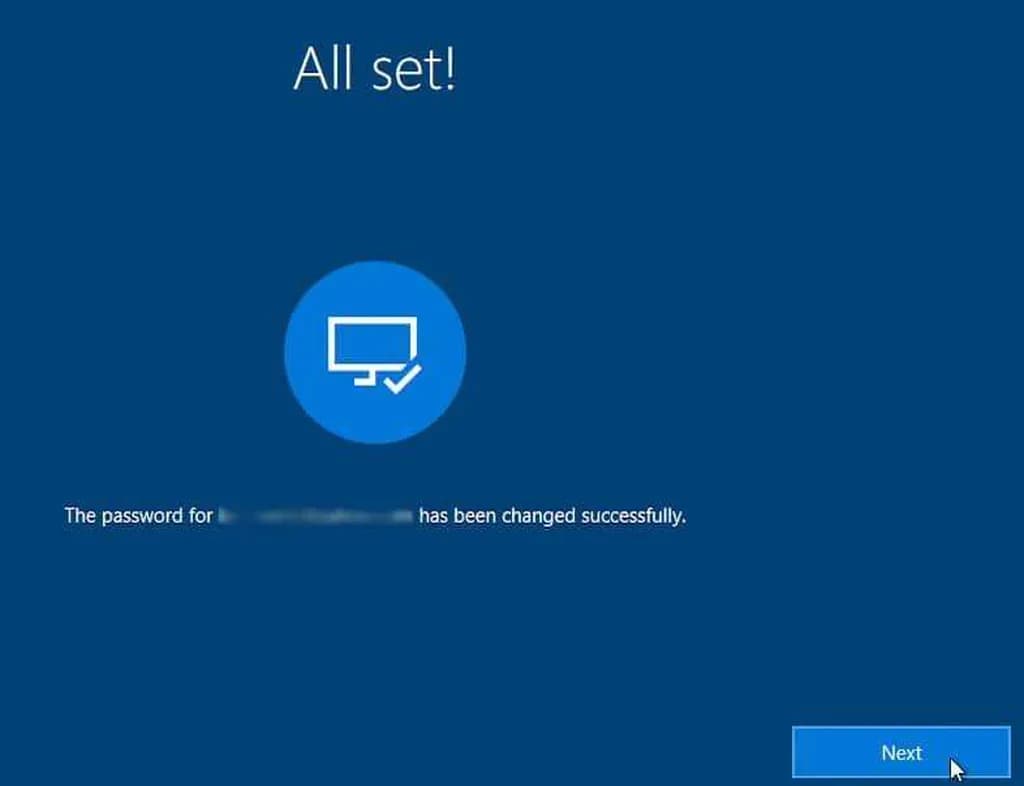
7 – دوباره لاگین کنید
به صفحه مخصوص لاگین کردن میرسید و باید پسورد جدید خودتان را در این بخش تایپ کنید.
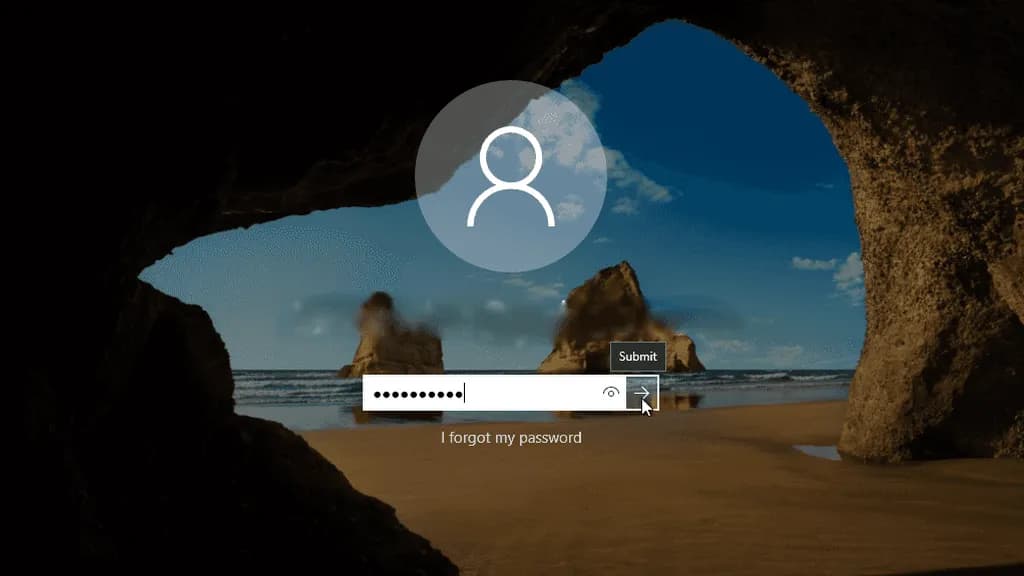
8 – اکانت لوکال
حالا اگر از یک اکانت لوکال برای لاگین کردن در ویندوز 10 خودتان استفاده میکنید ادامه این مطلب به شما کمک میکند پسورد خودتان را ریست کنید. اولین کاری که باید انجام دهید این است که ابتدا سوال های امنیتی خودتان را درست کنید تا اگر دچار مشکلی مانند فراموشی پسورد شدید بتوانید آن را ریست کنید. برای اینکار باید به این آدرس بروید Settings > Accounts > Sign-in و در بخش پسورد روی لینک کلیک کنید تا بتوانید سوال های امنیتی خودتان را بهروز کنید.
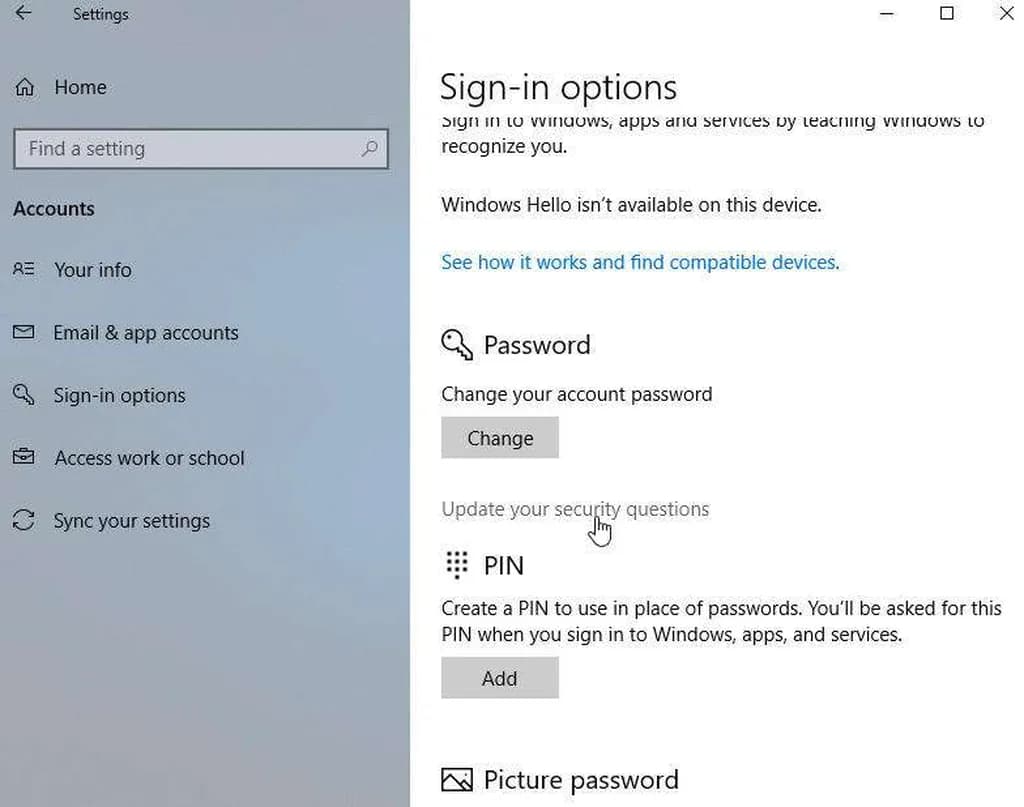
9 – پسورد خودتان را وارد کنید
پسورد اکانت لوکال خودتان را وارد کنید.
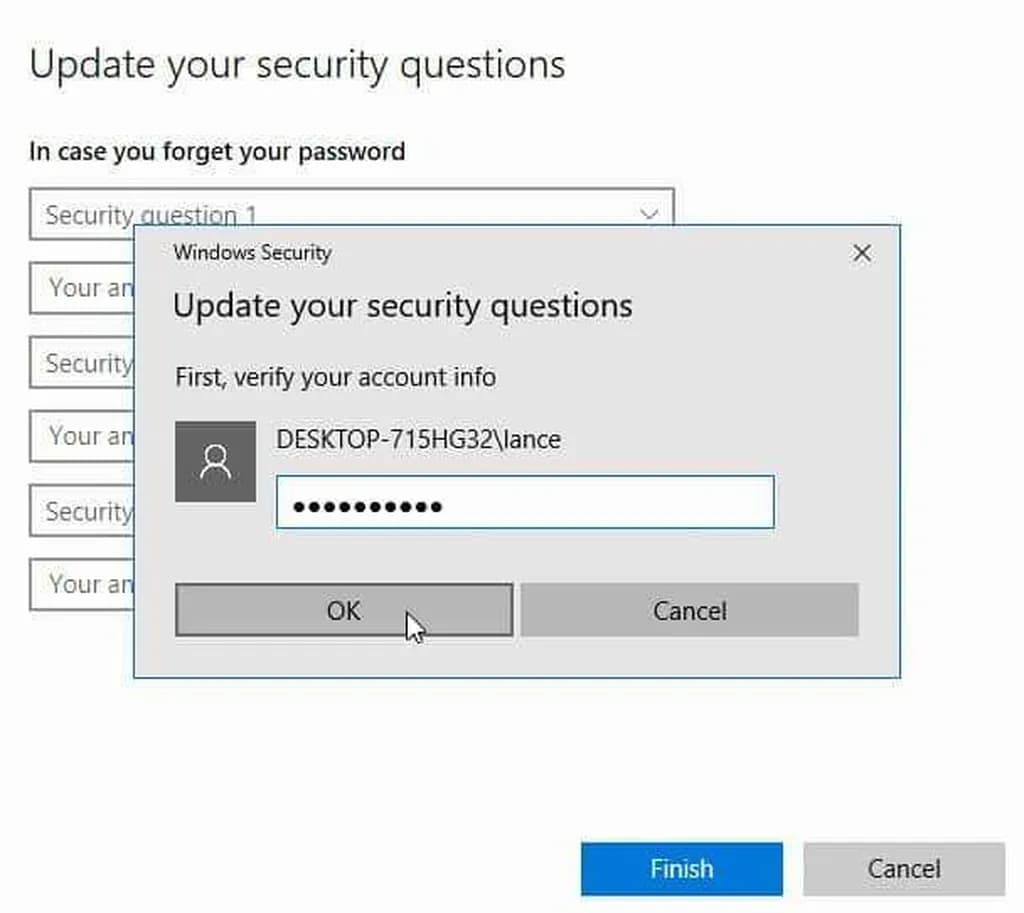
10 – سوال های امنیتی
سوال های امنیتی خودتان را انتخاب کنید، جوابها را وارد کنید و روی Finish کلیک کنید.
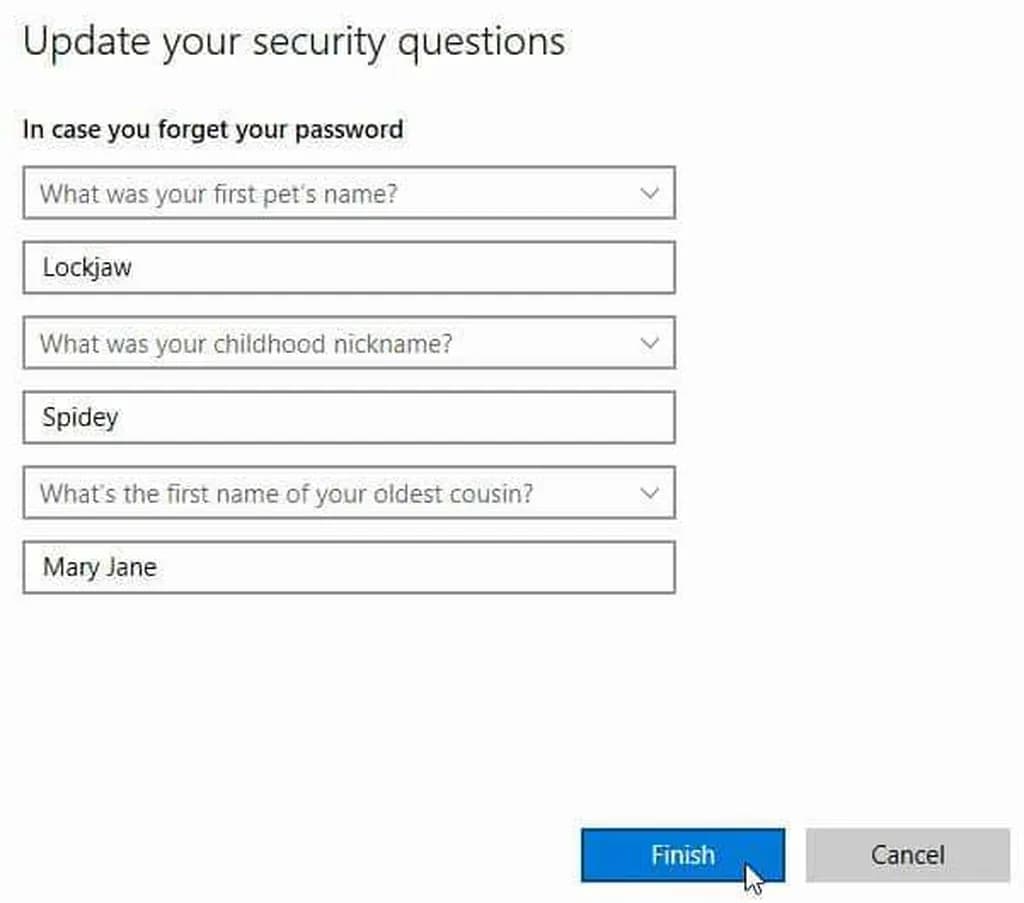
11 – سعی کنید وارد اکانت خودتان شوید
حالا در صفحه وارد شدن به اکانت خودتان هستید و پسورد اکانتتان از ذهنتان فرار کرده است. میتوانید پسوردی که حدس میزنید درست باشد وارد کنید یا اینکه کادر مخصوص وارد کردن پسورد را رها کنید و روی فلشی که کنار کادر قرار دارد کلیک کنید یا اینکه کلید اینتر را فشار دهید.
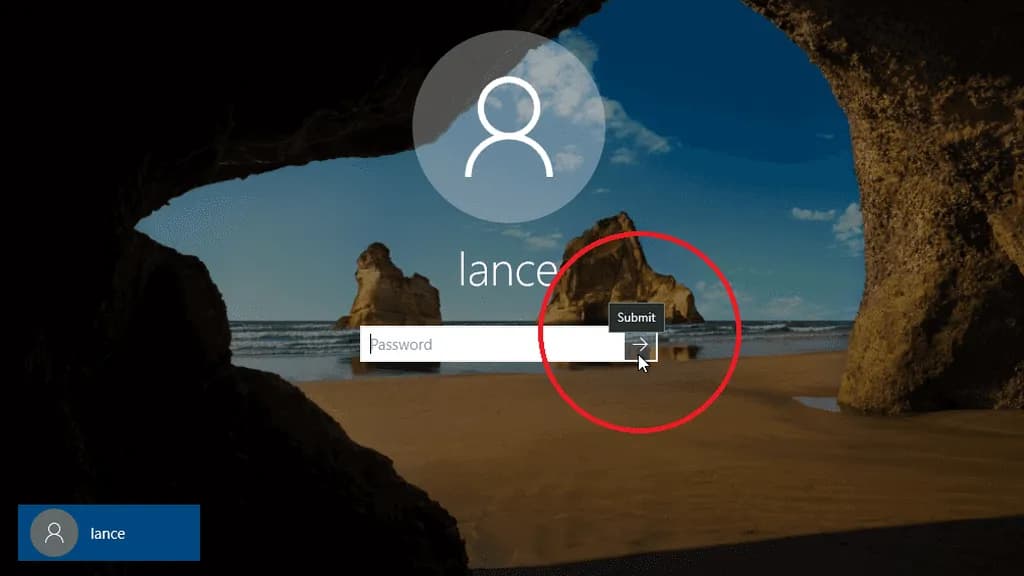
12 – پسورد نادرست
ویندوز به شما میگوید که پسوردتان درست نیست؛ اکنون روی OK کلیک کنید.
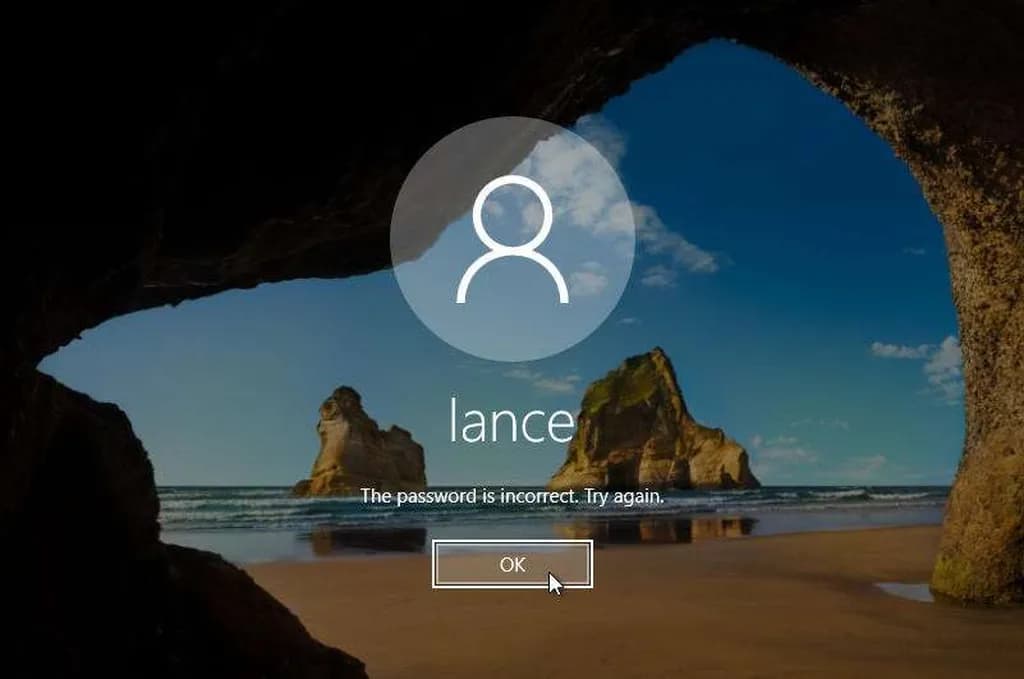
13 – ریست کردن پسورد
روی کلمه "Reset Password" کلیک کنید.
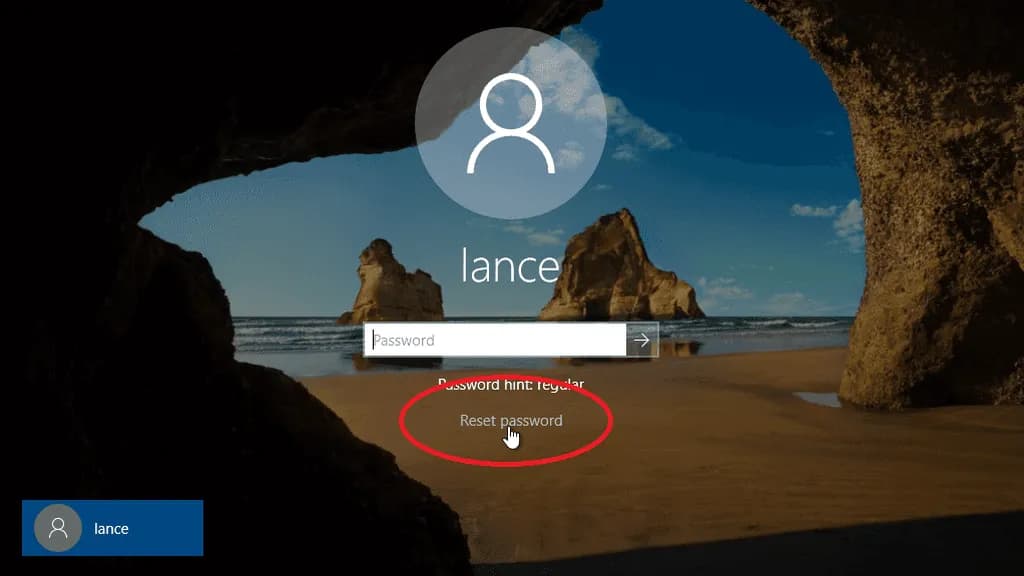
14 – به سوال های امنیتی پاسخ دهید
به تمامی سوال های امنیتی که روی صفحه ظاهر میشوند جواب بدهید و در آخر کلید اینتر را فشار دهید.
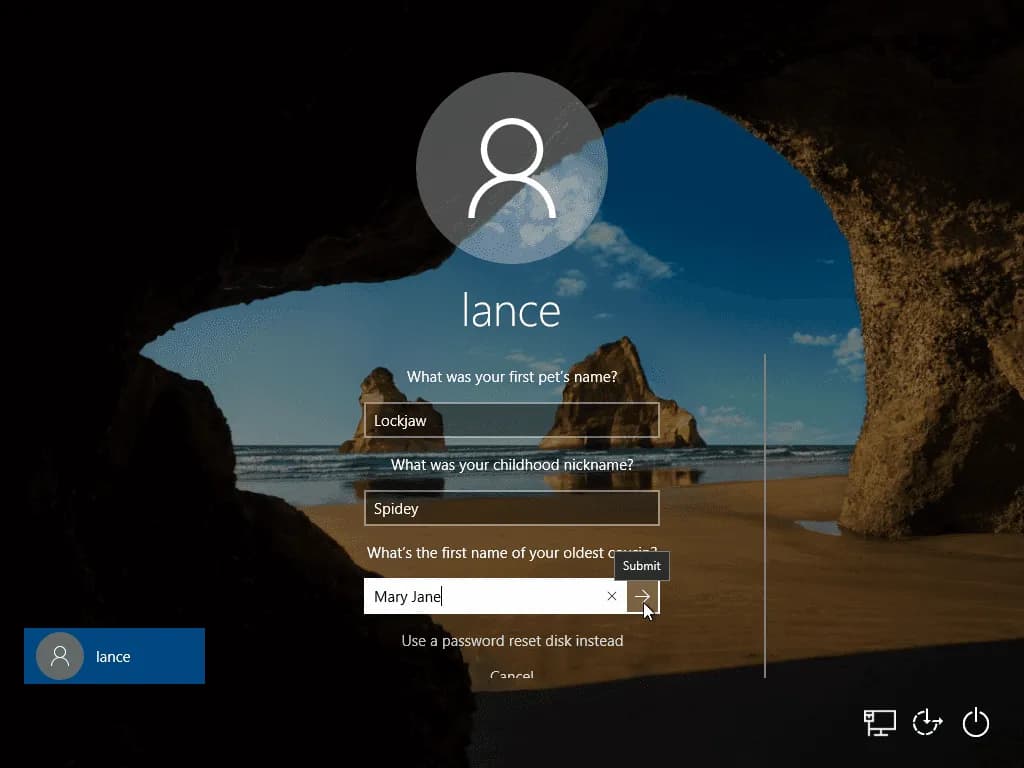
15 – پسورد جدید بسازید
اگر پاسخ سوال های امنیتی همانهایی باشد که قبلا تنظیم کردهاید ویندوز از شما میخواهد که پسورد جدیدتان را وارد کنید. بعد از اینکه داخل هر دو کادر پسورد جدید خودتان را وارد کردید کلید اینتر را فشار دهید و بعد از آن میتوانید با اکانت لوکال و پسورد جدیدش وارد اکانت خودتان شوید.